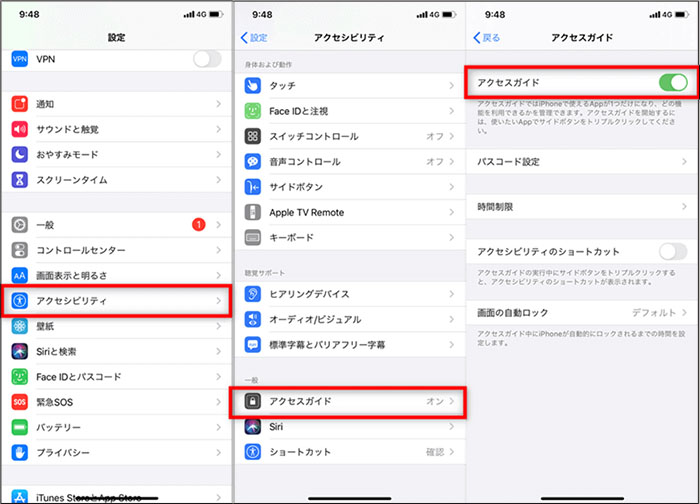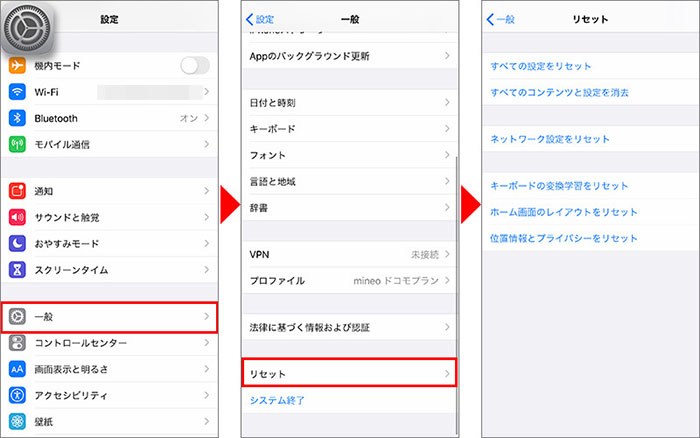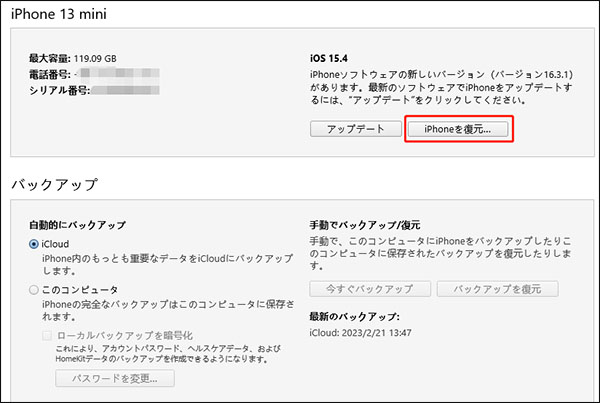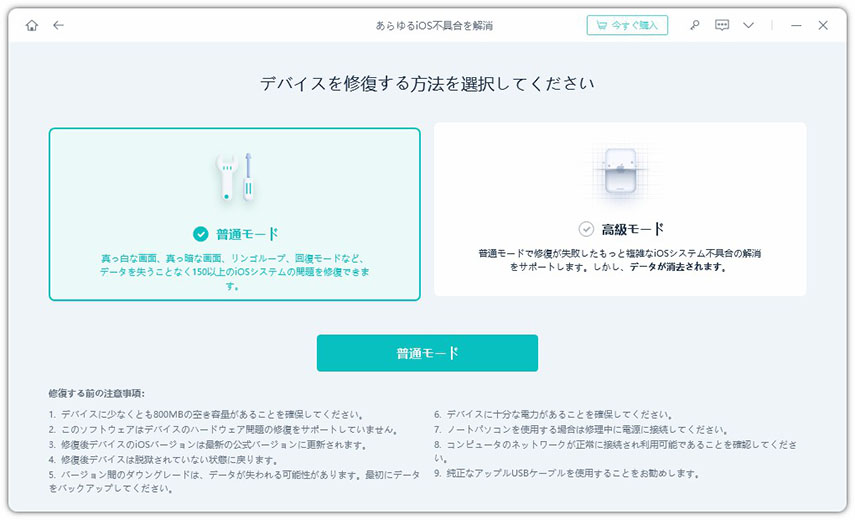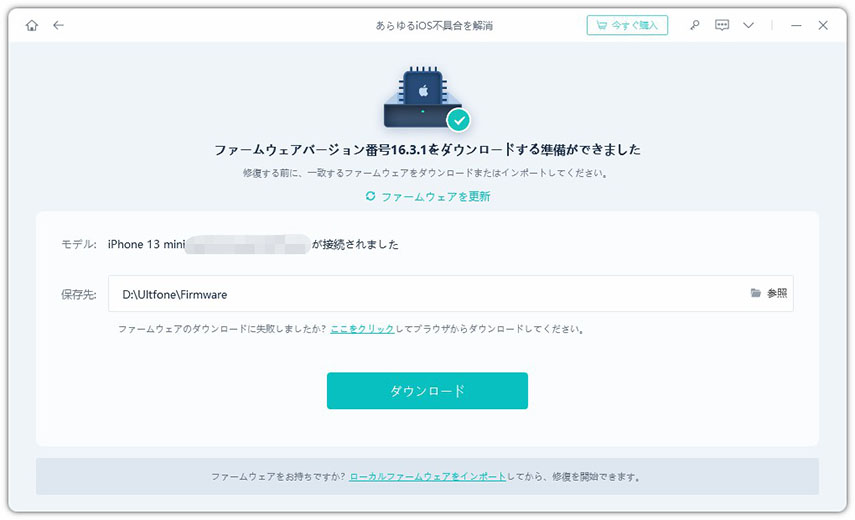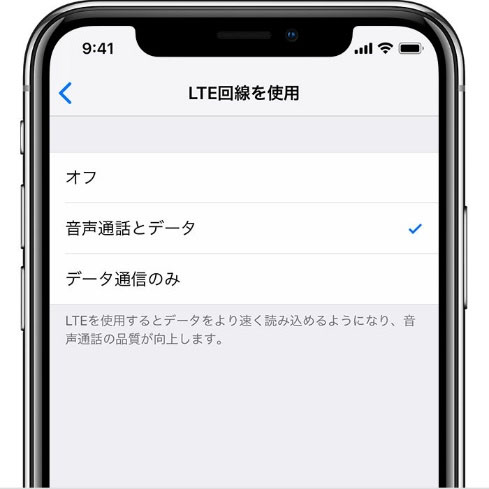iPhone/iPadのアクセスガイドができない・反応しない場合の対策【iOS 16にも対応】
 Kiyoko Tōru
Kiyoko Tōru- 更新日:2023-04-26 カテゴリ: iPhoneの修正
「iOS 16にアップデート後、アクセスガイドを有効にしたら問題が発生した人はいませんでしょうか?サイドボタンを3回押しても機能せず、ショートカットをプルダウン選択しても機能しません」
多くのユーザーが、iOS 16でアクセスガイドができないと主張しています。どれほどアクセスガイドが役立つとしても、欠点がないわけではありません。iPhoneで再度ボタンの3回押しが機能しなくても、過度の心配はご無用です。しかし、「アクセスガイドが反応しない原因」や「パスワードなしでアクセスガイドを終了する方法」といったことをお知りになりたいかと思います。誰もがいつでもそのような状況に直面する可能性がありますから、もしあなたがこの不運な人たちの1人であれば、この記事を読んでみて下さい。
本記事では、iOS 15までは利用できていたアクセスガイドが、iOS 16のiPhone/iPadでは利用できなくあった際の修復方法について説明いたします。うまくいけば、提示した方法の1つがあなたのiPad/iPhoneの問題を解決することと思います。
- Part 1. アクセスガイドとは?
- Part 2. アクセスガイドを有効にする方法は?
- Part 3. iPhone/iPadでアクセスガイドを使用するには?
- Part 4. iPhoneでアクセスガイドを抜け出す方法に関する動画
- Part 5. iOS 16でアクセスガイドが機能しない問題を修復する6つの方法
Part 1. アクセスガイドとは?
iPhone、iPad、iPod touchを使用する上で、アクセスガイドはあなたをタスクに集中させるお役に立つことが出来ます。アクセスガイドは、デバイスを 1 つのアプリに制限し、そのアプリ内で使用できる機能を選択できるようにします。とりわけTD Snapやコンパスを利用する場面では、ホームボタンを無効にすることで、そのソフトが中断してしまうのを防ぐことが出来ます。
Part 2. アクセスガイドを有効にする方法は?
- 1.iPhoneまたはiPadの「設定」に移動します。
- 2.メニューから「アクセシビリティ」を選択します。
- 3.ページの一番下までスクロールして、「アクセスガイド」を選択します。
- 4.アクセスガイドのボタンをオン(緑色)にします。
- 5.ドロップダウン一覧メニューから「パスコード設定」を選択します。
- 6.「アクセスガイド パスコードの設定」をタップして、6桁のパスコードを作成します。アクセスガイドのセッションを終了するには、このパスコードが必要です。
7.パスコードを再入力して再確認します。

Part 3. iPhone/iPadでアクセスガイドを使用するには?
アクセス可能にしたいアプリを起動します。今回は、音楽の使用例を挙げます。
- 1.アクセスガイドを開始するために、ホームボタン付きのiPhone/iPadではホームボタンを3回押します。Face ID付きのiPhone/iPadでは、サイドボタンサイドボタンを3回押します。
- 2.利用できないようにしたい画面の部分を円で囲みます。
- 3.「オプション」をタップして、スリープ/スリープ解除ボタン、音量ボタン、タッチスクリーン、および左下隅のモーションへのアクセスを許可するかどうかを選択します。 選択を保存するには、「完了」をタップします。
- 4.画面上部の「開始]」をタップしてアクセスガイドを開始します。
誰であれ、アプリのアクセスガイドのロックを解除しようとすると、ホームボタンを3回押すようメッセージが表示されるようになります。もし事前に設定したパスコードを知らない場合は、アクセスガイドは終了できません。
Part 4. iPhoneでアクセスガイドを抜け出す方法に関する動画
Part 5. iOS 16でアクセスガイドが機能しない問題を修復する6つの方法
- 方法1. iPhone/iPad の強制再起動
- 方法2. キオスク ポリシーを削除する
- 方法3. アクセシビリティを設定する
- 方法4. iPhoneを工場出荷時の状態にリセットする
- 方法5. iTunes経由でiPhoneを復元する(データ損失のリスク有り)
- 方法6. アクセスガイドが機能しない問題を解決するiOSシステムの修復(データ損失なし)
方法1. iPhone/iPad の強制再起動
iOS 16でアクセスガイドが機能しないという問題が起きた場合、最初に単純な再起動か強制再起動を試してみる必要があります。単純な再起動では解決しなければ、iOSデバイスを強制再起動してみて下さい。iPhoneの機種によって必要な手順が異なります。
iPhone 13/12/11/X/8 を使用している場合:
- 音量を上げるボタンと音量を下げるボタンを押して、すぐに離します。
- 次に、Apple ロゴが表示されるまでサイドボタンを押し続けます。
iPhone 7またはiPhone7 Plusを使用している場合:
- 少なくとも10秒間、Appleロゴが表示されるまで、サイドボタンと音量を下げるボタンを押し続けます。
iPhone 6s以前を使用している場合:
- ホームボタンと電源/スリープボタンを10秒以上押し続けます。
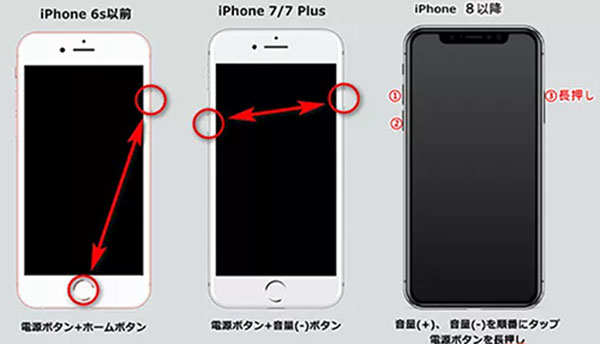
方法2. キオスク ポリシーを削除する
Appleは、インストールしていないアプリを管理できるキオスクポリシーを導入しました。iOSデバイスがソフトウェアをロードしようとすると、キオスクモードが発動し、iOSデバイスをキオスク化してロックします。アプリが既存のものと認識されない場合は、iOSデバイスはロックされます。例外はありますが、ロックを解除してアプリを動作させるには、キオスクポリシーを除去する必要があります。
キオスクポリシーの削除に意味があるのは、キオスクポリシーが展開されていて、ソフトウェアがまだインストールされておらず、アクセスガイドが監視モードになっている場合のみということをご留意ください。
- 1. はじめに「ポリシー」タブに移動し、「キオスクポリシー」を選択します。
- 2. 次に「管理」を押して、「アーカイブに移動」を選択します。
- 3. その後、アーカイブされたポリシーを選択して「管理」ボタンを押します。
- 4. 最後に、「削除」ボタンを押してポリシーを削除します。
方法3. アクセシビリティを設定する
アクセシビリティ関連の設定の構成ミスにより、iPhoneのアクセスガイドができなくなった問題が発生する場合があります。構成のミスが原因でエラーが発生した場合は、デバイスは反応しない状態でロックがかかることはありません。
アクセシビリティ設定の最適化には、「設定」>「アクセシビリティ」と移動し、アクセスガイドを無効にします。
方法4. iPhoneを工場出荷時の状態にリセットする
後ほどデータの復元ができるよう、最初にiPhoneのバックアップの作成して下さい。次の手順に従って、iPhoneを工場出荷時の状態にリセットします。
- 1. 「設定」>「一般」と進み、スクロールを下げていきます。
- 2. 下部にある「リセット」をタップします。
- 3. パスコード入力後、デバイスからすべてを削除するか確認が表示されます。確定する場合は「消去」をタップします。
4. iPhoneのデータ量の計算に数分かかる場合がありますが、完了後はデバイスは新品の状態で再開されます。

方法5. iTunes経由でiPhoneを復元する(データ損失のリスク有り)
この戦略でiPhoneのアクセスガイドを修復するにはどうしたらよいでしょうか?以下の手順に従い、iTunesを使用してデータの復元を行います。
- 手順 1: PCでiTunesを開いて、デバイスを接続します。iTunesがデバイスを認識すると、デバイスアイコンを強調表示します。
- 手順 2: データのバックアップを作成するには、「概要」へ移動し、「今すぐバックアップ」を選択します。次に「iPhoneを復元」を選択して下さい。これにより、すべてのコンテンツと設定がデバイスから削除されます。
手順 3: デバイスの復元後、セットアップ画面が表示されます。バックアップの復元は、「アプリとデータ」へ移動し、iTunesバックアップファイルを選択します。

方法6. アクセスガイドが機能しない問題を解決するiOSシステムの修復(データ損失なし)
UltFone iOS System Repairアプリは、試用可能な最高のソリューションです。ユーザーはデータを失うことなく、このツールによりあらゆる種類のiOSバグを修正できます。結果としてUltFone iOSシステム修復ツールには、アクセスガイドの問題だけでなく、リカバリーモードのループ、Appleロゴでのフリーズ、iPhoneの電源が入らないなどといったその他のiPhoneの問題も解決してみる価値があります。
UltFone iOS システム修復の機能:
- iPhone、iPad、iPodでリカバリーモードの起動や終了は1度のクリックで済みます。
- Appleロゴ、再起動ループ、真っ白なフリーズ画面など、150以上のiOSシステム問題を、データの損失なく修復します。
- パスワードなしで、iPhone/iPad/iPod Touch/iTunes/Finder をリセットします。
- iTunes がなくても、iOS 16 から iOS 15 にダウングレードできます。
- iPhone 13シリーズやiOS 16など、iPhone全機種、iOSバージョンに対応しています。
UltFone iOS システム修復を使用するための段階的なプロセス
-
手順 1PC/Macでこのプログラムをダウンロードし、iPhone/iPad/iPod touchをPCに接続します。iOSシステム修復モジュールに入るには、「開始」をクリックします。

-
手順 2続行するには、次の画面で [普通モード] をクリックします。インターフェイスに表示されるように、普通モードと高級モードの2つの修復モードを使用できます。唯一の違いは、普通モードではデータを失うことなくiOSの障害に対処できることです。一方、高級モードはデバイスからすべてを消去し、普通モードでは修復できなかったより深刻なiOSの問題を解決するのに役立ちます。
 注:iOSデバイスを認識できない場合、手動でリカバリーモードかDFUモードにするようガイダンスが表示されます。
注:iOSデバイスを認識できない場合、手動でリカバリーモードかDFUモードにするようガイダンスが表示されます。 -
手順 3システム修復を続けるには、まず「ダウンロード」をクリックして、デバイスに自動的に一致するファームウェアパッケージを取得する必要があります。「参照」をクリックして、ファームウェアパッケージの保存先を変更することが出来ます。ファームウェアパッケージは約2.5GBのため、やや時間がかかることを見越してインターネット接続環境をクリーンにしておいて下さい。

-
手順 4iOSの問題を解決するファームウェアパッケージが正常にダウンロードされたら、「普通モードを開始」をクリックします。iOSシステムが修復されるまで数分かかります。

-
手順 5iOS システムの復元が完了すると、iOSデバイスはすぐに再起動し、すべてが正常に戻ります。

まとめ
これで、iOS 16のiPhone/iPadでアクセスガイドを使用できない、反応しないといった問題を修復方法がわかりましたね。上記の解決策のいずれかで問題は解決します。UltFone iOS System Repairは、成功率が高く、データの損失もないため、iOSの問題を解決するためのおすすめの方法です。
 Kiyoko Tōru
Kiyoko Tōru