Airdrop が機能しない iPhone 14? 修正方法 [Pro および Pro Max を含む]
 Kiyoko Tōru
Kiyoko Tōru- 更新日:2023-12-25 カテゴリ: iPhoneの修正
「エアドロップが機能しません。妻と私は iPhone 14 Pro をアクティベートしたところですが、どちらの電話でもエア ドロップが機能しません。エア ドロップの設定を確認し、両方の電話で WiFI と Bluetooth をオン/オフにし、電話の電源を入れました。オフ/オン。他に提案はありますか?"
iPhone 14 と iPhone 14 Pro が発売されてから約 1 年が経ちますが、一部のユーザーは依然として AirDrop に関する問題を報告しています。オンラインの投稿から明らかなように、AirDrop で最も一般的な問題の 1 つは、AirDrop が適切に動作するようになるためのようです。新しい iPhone 14 モデル間。
アップグレードしたばかりで、iPhone 14 と他の iPhone または Apple デバイスの間で AirDrop を使用する際に問題が発生した場合でも、心配しないでください。AirDrop を再び機能させるために実行できるトラブルシューティング手順がいくつかあります。このガイドでは、最も重要な手順を説明します。すべての iPhone 14 または iPhone 14 Pro に共通の AirDrop 修復ソリューション。
- パート1. Airdrop が機能しない理由
- パート2. Apple AirDrop を iPhone 14 で動作させるにはどうすればよいですか?
- 解決策 1. iPhone のスクリーンタイム制限を確認する
- 解決策 2. AirDrop 設定を確認する
- 解決策 3. iPhone を再起動する
- 解決策 4. ネットワーク設定をリセットする
- 解決策 5. iPhone 14 で新しいアップデートを確認する
- 解決策 6. すべての設定をリセットする (データ損失)
- パート3. 最終7番目の解決策 - データ損失なしで iOS システムを修復する (エアドロップを数分で獲得)
- パート4. Airdoop が iPhone 14 で動作しないことについても質問されます
パート1. Airdrop が機能しないのはなぜですか?
iPhone 14/14 Pro にアップグレードした後に iPhone 14 Airdrop が正常に動作しない一般的な理由はいくつかあります。最も可能性の高い原因としては、間違った AirDrop 設定が有効になっている、最新の iOS ソフトウェア アップデートで導入されたバグ、および一般的なソフトウェア エラーが挙げられます。たとえば、Wi-Fi または Bluetooth がオフになっている場合、AirDrop 接続は失敗します。
自動承認設定により、受信した AirDrop リクエストがブロックされている可能性もあります。AirDrop システムに影響を与える iOS アップデートをインストールした後に問題が発生することもあります。
幸いなことに、問題の原因が何であれ、新しい iPhone で AirDrop を再び動作させるために実行できる簡単なトラブルシューティング手順があります。
パート2. Apple AirDrop を iPhone 14 で動作させるにはどうすればよいですか?
解決策 1. iPhoneのスクリーンタイム制限を確認する
スクリーンタイム制限が適切に設定されていない場合、AirDrop で問題が発生する可能性があります。iPhone 14 pro のエアドロップが機能しない問題を修正するには:
1. [設定] > [スクリーンタイム] > [コンテンツとプライバシーの制限] > [許可されたアプリ] に移動します
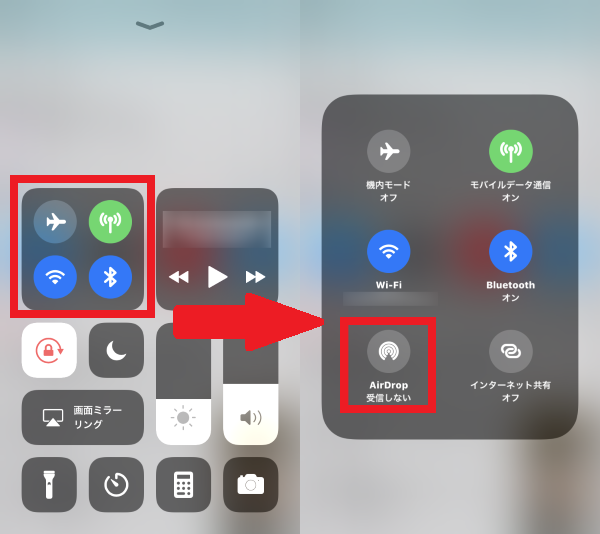
2. ここで AirDrop が有効になっていることを確認します。有効になっていない場合は、オンに切り替えます。
3. また、すべての連絡先が追加されていない限り、AirDrop 設定で [連絡先のみ] が有効になっていないことも確認してください。
4. 連絡先のみをオフにすると、デバイスが全員に表示されるようになり、接続の問題が解決される可能性があります。
解決策 2. AirDrop 設定を確認する
AirDrop を使用するには、両方のデバイスの Bluetooth と Wi-Fi がオンになっていて、近距離にある必要があります。まず、AirDrop の基本設定が正しいことを確認してください。iPhone 14 で AirDrop が機能しない問題を修正する方法は次のとおりです:
1. 接続しようとしている両方のデバイスで Bluetooth と Wi-Fi の両方を有効にします。
2. 2 台のデバイスを互いに 30 フィート以内に保ちます。
3. Personal Hotspot がオンになっている場合はオフにします。
4. AirDrop 設定で、[連絡先のみ] ではなく [全員] を選択して、iPhone 14 を検出できるようにします。
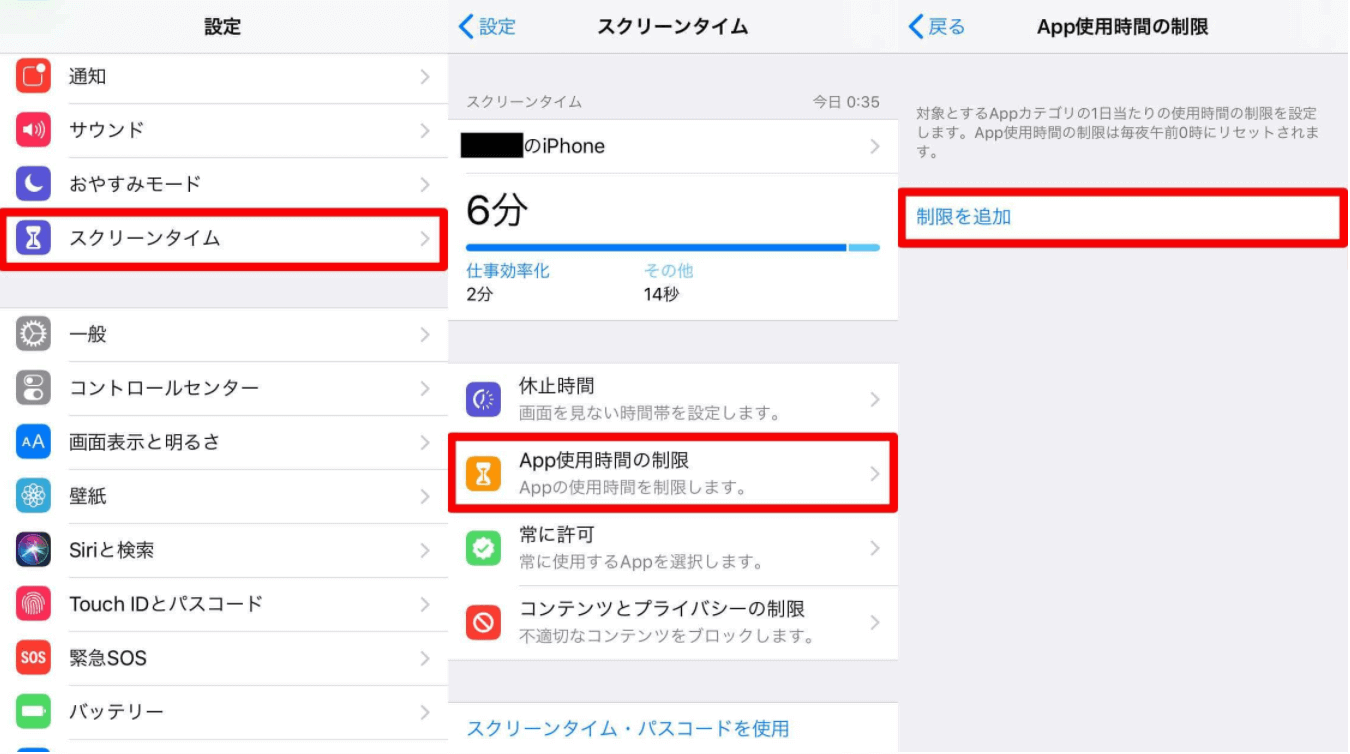
5. コントロール センターでも AirDrop がオンになっていることを確認します。
解決策 3. iPhoneを再起動する
単純な再起動で、AirDrop に影響を与える一時的なソフトウェアの不具合を解決できる場合があります。iPhone 14 pro max のエアドロップが機能しない場合の修正をすぐに試してみるには:
1. 電源オフ スライダーが表示されるまで、サイド ボタンといずれかの音量ボタンを押し続けます。
2. スライダーをドラッグして iPhone 14 の電源をオフにします。30 秒ほど待ちます。
3. Apple ロゴが表示されるまでサイドボタンをもう一度押して、iPhoneを再起動します。

解決策 4. ネットワーク設定をリセットする
ネットワーク設定をリセットすると、AirDrop などの接続を妨げている可能性のある問題のある設定がすべて削除されます。これにより、すべてのネットワーク設定がリセットされることに注意してください。iPhone 14 で AirDrop が機能しない問題を修正する方法は次のとおりです:
1. [設定] > [一般] > [リセット] に移動します。
2. [ネットワーク設定をリセット] をタップして確認します。
修正 5. iPhone 14 で新しいアップデートを確認する
最新の iOS アップデートをインストールすると、AirDrop のバグを修正できます。
1. [設定] > [一般] > [ソフトウェア アップデート] に移動します。
2. iOS アップデートが利用可能な場合は、[ダウンロードしてインストール] をタップして iPhone 14 を最新バージョンにアップデートします。
3. 更新したら、AirDrop を再度使用して、問題が解決したかどうかを確認します。iOS 17 では、一部のユーザー向けに AirDrop が修正されました。
iOS 17 にアップデートしていない場合は、iOS 16.1 にアップデートすることもできます。調査によると、あるユーザーは、iOS 16.0.3 で動作しなくなった問題が iOS 16.1 で修正されたと述べています。

解決策 6. すべての設定をリセットする (データ損失)
最後の手段として、すべての設定を工場出荷時のデフォルトにリセットします。これにより、AirDrop が強制的に再構成されます。
1. [設定] > [一般] > [リセット] に移動します。
2. [すべての設定をリセット] をタップして、すべての設定とネットワーク設定を消去します。
3.デバイスが再起動します。再度セットアップし、リセット後に AirDrop が正しく動作するかどうかをテストします。
4. 壁紙、通知など、消去されたカスタム設定を再構成する必要があります。

パート3. 最終 7 番目の解決策 - データを失わずに iOS システムを修復する (エアドロップを数分で得る)
すべてのトラブルシューティング手順を試しても iPhone 14 で AirDrop が再び動作しない場合は、もう 1 つ強力な解決策があります。それは、UltFone iOS システム修復などの専用の iOS 修復ツールを使用することです。
UltFone iOSシステム修復は、AirDrop 接続の問題など、150 以上の iOS システムの問題を解決するように設計された高度なユーティリティで、データや設定を失うことなく iPhone のオペレーティング システムを安全に修復できます。
AirDrop 接続の問題を解決するための UltFone iOS システム修復の主な利点は次のとおりです。
- iOS 17 や iPhone 14/14 Pro などの最新の iPhone モデルを含むすべての iOS バージョンで動作
- 技術的なスキルは必要ありません。数回クリックするだけでシステムの問題を修復できます
- 停滞する Apple ロゴ、再起動ループ、黒い画面、その他の問題を修正します
- データや設定を削除せずに iOS を修復します
- デバイスを出荷時設定にリセットしたり、iTunesを復元したりするより安全な代替手段
UltFone iOS System Repairは、公式サイトからダウンロードする必要があります。インストール後は、以下の手順でエラーの修復を行います。
UltFone iOS システム修復を使用してiPhone 14 の Airdrop 問題を修正する手順は次のとおりです:
-
手順 1iOS System Repairを起動し、iPhoneを接続します。「開始」ボタンをクリック後、「普通モード」を選択して、「普通モード」ボタンをクリックします。

-
手順 2接続したiPhoneに適したファームウェアパッケージが検出され、ダウンロードできるようになります。一連の修復処理を開始する前に、正しいパッケージをダウンロードして下さい。

-
手順 3ファームウェアのダウンロードの完了後、「普通モードを開始」ボタンをクリックすると、修復処理が開始されます。問題の修復には数分かかり、その後iPhoneが再起動します。

UltFone iOSシステム修復は、iPhoneのデータが損なわれていないか確認はしますが、修復前に破損したファイルがある場合は、データ回復ツールの助けが必要となります。
パート4. Airdoop が iPhone 14 で動作しないことについての質問もあります
Q1. iPhone 14のエアドロップはどこにありますか?
iPhone 14 では、右上隅から下にスワイプし、左上のネットワーク設定カードを押したままにして、コントロール センターから AirDrop にアクセスし、表示される展開されたカードで AirDrop の設定をカスタマイズします。
Q2. iPhone 14 Pro Maxでエアドロップをオンにするにはどうすればよいですか?
多くの人が iPhone 14 で AirDrop を行う方法に興味があります。iPhone 14 で AirDrop を有効にするには、コントロール センターを開き、AirDrop アイコンをタップしてオンにします。連絡先のみから受信するか、全員から受信するかを選択します。 [一般] の [設定] でオンにすることもできます。
Q3. Apple AirDrop を動作させるにはどうすればよいですか?
まず、デバイスを近づけた状態で Bluetooth と WiFi が有効になっていることを確認します。コントロール センターで AirDrop 設定が正しいことを確認してください。問題が解決しない場合は、UltFone iOS システム修復などのツールを使用して、AirDrop の問題の原因となっているソフトウェアの問題を安全に修正してください。
Q4. Mac から iPhone に音楽をエアドロップできますか?
はい、音楽ファイルやプレイリストを Mac から iPhone に直接 AirDrop できます。ただし、両方のデバイスで AirDrop がオンになっていて、互いに近くにあることを確認してください。
まとめ
AirDrop は Apple デバイス間で非常に便利なワイヤレス共有機能です。ただし、iPhone 14 にアップグレードしたばかりで iPhone 14 がエアドロップできない場合でも、パニックになる必要はありません。このガイドで説明されているように、UltFone iOS System Repairを使って、正しい手順を実行すれば、すぐにファイルをワイヤレスで共有できるようになります。
 Kiyoko Tōru
Kiyoko Tōru



