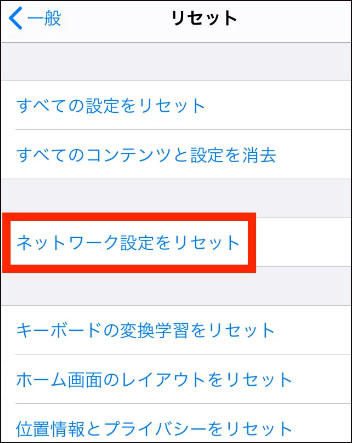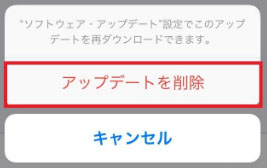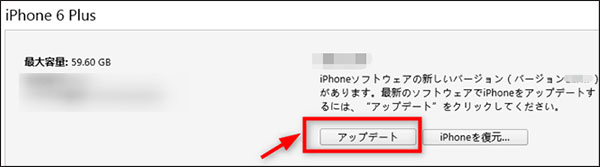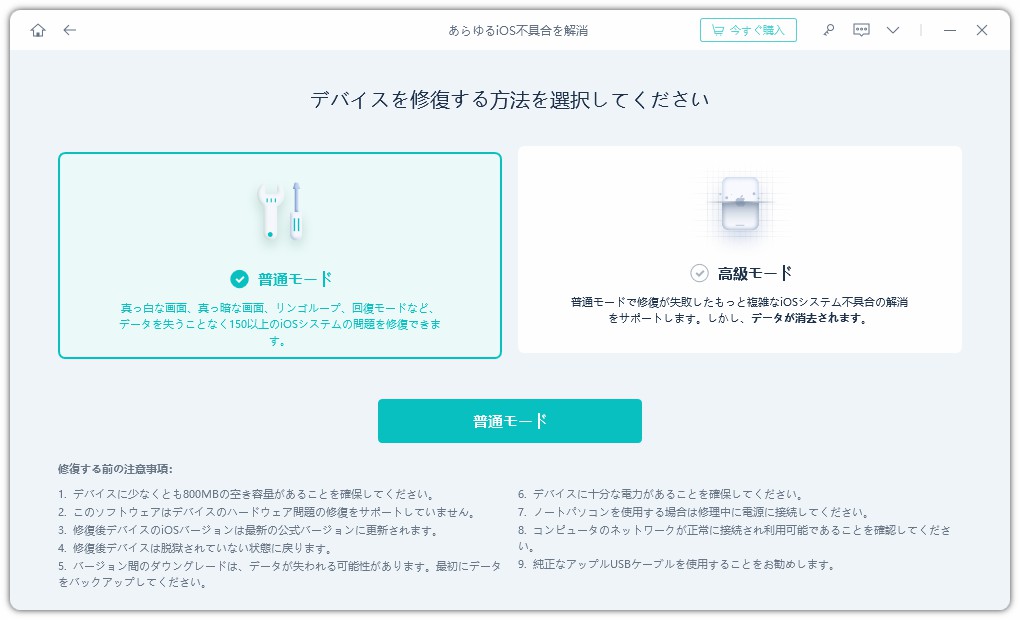【iOS 26】iPhone/iPad「アップデートを要求しました」から進まない場合の対処法
 Kiyoko Tōru
Kiyoko Tōru- 更新日:2025-08-25 カテゴリ: iOS-14
iOS 26 のiPhoneが「アップデートを要求しました」から進みません。本体の再起動、設定のリセット、電源プラグの接続など、あらゆる方法で確認しました。家族は同じWi-Fi接続でアップデートできています。他に何をすればよいでしょうか?
より良い機能と体験を求めて、多くの人が最新の18ベータ版へのアップデートを待ち望んでいます。しかし、ほとんどの場合、アップデートはすぐには行われず、iPhone/iPadがアップデートの要求画面でフリーズする現象が起こるケースがあります。これはお客に限らず、多くのユーザーで起こることです。この記事では、iOS 26 のiPhoneがアップデートを要求したまま進まない問題を完全に解決できる方法をご案内いたします。
- 「アップデートを要求しました」とはどういう意味ですか?
- 「アップデートを要求しました」にはどのくらいの時間がかかりますか?
- iPhoneが「アップデートを要求しました」から進まない原因は?
- iPhoneがアップデートを要求されたら、どうすればいいですか?
「アップデートを要求しました」とはどういう意味ですか?
iOS 26 のダウンロードとインストールの要求によってアップル社のサーバーが過負荷状態になり、多くのバックログが発生するため、処理に時間を要する場合があります。これは、お客様のデバイスとAppleのサーバーの接続が実行中であることを意味します。また、ストレージが少ないことやその他の様々な理由により発生する現象です。
この記事では、デバイスの更新時にiOS 26 への更新を要求された場合に、iPhone / iPadがフリーズする問題を完全に解決できるソリューションをご紹介いたします。
「アップデートを要求しました」にはどのくらいの時間がかかりますか?
最新の評価では、iOS 26 のアップデートの際、アップデートの要求画面を表示する時間は5分程度です。しかし、この時間はネットワーク速度やiPhoneのストレージ容量など、さまざまな要因に影響されます。iPhoneのソフトウェアをアップデートする際は、高速で安定したWiFiに接続し、十分なメモリを用意してください。
iPhoneが「アップデートを要求しました」から進まない原因は?
iOS 26 が「アップデートを要求しました」から進まない原因には以下のものがあります:
- 不安定なネットワーク接続。
- Appleサーバへの接続に失敗した。
- iOSアップデートファイルに不具合がある。
- ソフトウェアの不具合によりアップデートプロセスが阻害された。
iPhoneがアップデートを要求されたら、どうすればいいですか?
解決策1. ネットワーク設定をリセットする
アップデートの際には、ネットワークがとても重要です。WiFiルーターの再起動、別のWiFiへの変更、携帯電話のデータの使用などを行ってください。いずれでも改善しない場合は、以下の手順でネットワークの設定をリセットしてください。
ステップ 1.iPhoneの設定アプリを開きます。
ステップ 2.一般オプションをクリックします。
ステップ 3.一般メニューが開いたら、リセットオプションをタップします。
-
Step 4.ネットワーク設定のリセットをタップします。.

解決策2. アップデートを削除して再度実行する
ラグの問題によってiOSがアップデートに失敗する場合があります。この場合は、アップデートを直接削除し、その後にインストールしてダウンロードしてください。
以下の手順でアップデートを削除し、iOS 26 を再インストールしてください。
ステップ 1.「設定」→「一般」→「iPhoneのストレージ」へ進みます。
ステップ 2.iOS 26 を探します。
-
ステップ 3.これをタップし、アップデートを削除をタップします。.

「設定」→「一般」→「ソフトウェア・アップデート」へ進み、再度iOS 14のアップデートを行います。
解決策3.iPhoneを再起動する
iPhoneを使用中にシステムクラッシュやソフトウェアの不具合が発生した場合にも、再起動によって問題が改善できる場合があります。異なるモデルのiPhoneを再起動するには以下をご覧ください。
iPhone 6以前の機種の場合
iPhoneの画面にAppleロゴが表示されるまで、スリープ/スリープ解除ボタンとホームボタンを同時に押し続けます。
iPhone 7/7 Plusの場合
電源ボタンとボリュームダウンボタンを同時に長押しします。画面にAppleロゴが表示されるまで、ボタンを同時に押し続けます。
iPhone 8、X、X(Max)、XR、11、11 Pro(Max)の場合
ボリュームアップボタンを押して離します。次にボリュームダウンボタンも同様に、ボタンを押して離します。Appleロゴが表示されるまで電源ボタンを長押しします。

解決策4.iTunesでiOS 26 をアップデートする
ご存知ですか?iOS 26 のアップデートは、iPhoneのOTAパッケージを使用する以外に、iTunesの経由でもアップデートできます。その方法は以下の通りです。
ステップ 1.パソコンでiTunesを開きます。
ステップ 2.iPhoneとパソコンをUSBケーブルで接続します。
ステップ 3.左側のリストにデバイスが表示されていることを確認します。
-
ステップ 4.アップデートの確認ボタンをクリックします。iTunesは自動的に最新のアップデートを検出します。その後、アップデートをクリックすると、iPhoneにiOS 26 がインストールされます。

解決策5. DFUでデバイスを復元する
Redditユーザーより、DFUリストアを実行すると、iOS 26 のアップデート要求時にフリーズする問題が解決するというフィードバックが寄せられています。
ステップ 1.iPhoneをMacBook/デスクトップに接続します。
ステップ 2.接続に成功したら、iPhoneのモデルに応じてiPhoneをDFUモードに設定します。
ステップ 3.左側のリストにデバイスが表示されていることを確認します。
ステップ 4.数秒待つと、iTunesに復元ボタンのポップアップが表示されます。すぐにタップして、iPhoneを復元します。
解決策6.サードパーティ製ソフトウェアを使ってiOS 26 をアップデートする(100%成功する方法です)
上記でも解決せず、iOS 26 がアップデートの要求画面のままフリーズする場合は、サードパーティ製のツールを使ってタスクを実行することをお勧めします。UltFone iOSシステム修復はこれ一つで解決できるソリューションです。このプログラムは、iOSで生じるアップデートができない問題、画面のフリーズ、ブラックスクリーン、リカバリーモードといった150以上の問題を、データを失うことなく簡単に修復することができます。
早速、その手順を見てみましょう!
-
手順 1 iPhoneをUltFone iOSシステム修復に接続し、開始をクリックして進みます。

-
手順 2 次の画面で、普通モードを選択します。

-
手順 3 画面のヒントに従って、ファームウェアパッケージをダウンロードします。

-
手順 4 ダウンロードが完了したら、普通モードを開始ボタンをクリックして、最後のステップに進みます。

まとめ
iOS 26 のiPhone/iPad「アップデートを要求しました」から進まない問題を解決するための検証済みの方法をご紹介いたしました。上記の様々なソリューションの中で、最も安全で、すべてのiOS問題を解決できるのはUltFone iOSシステム修復で、最も信頼できるソリューションです。詳細をご覧いただき、ワンクリックでiOSの問題を解決しましょう。
 Kiyoko Tōru
Kiyoko Tōru