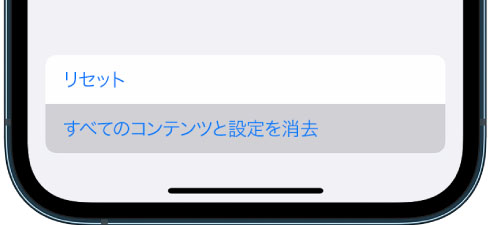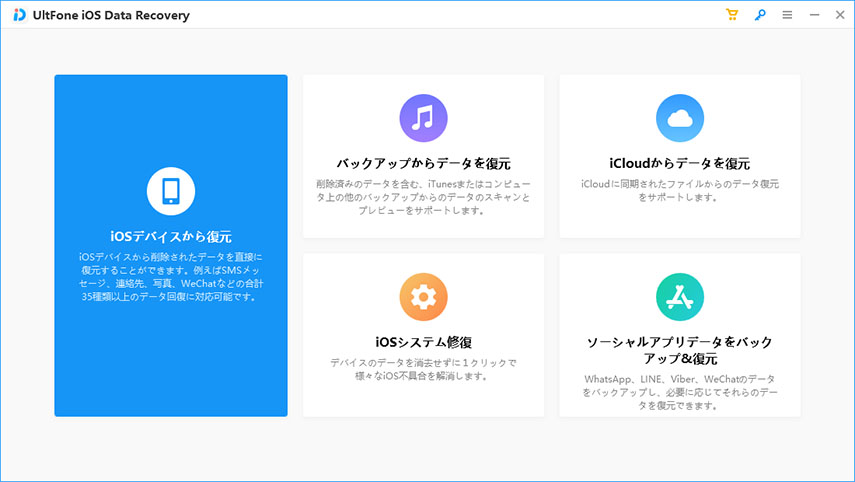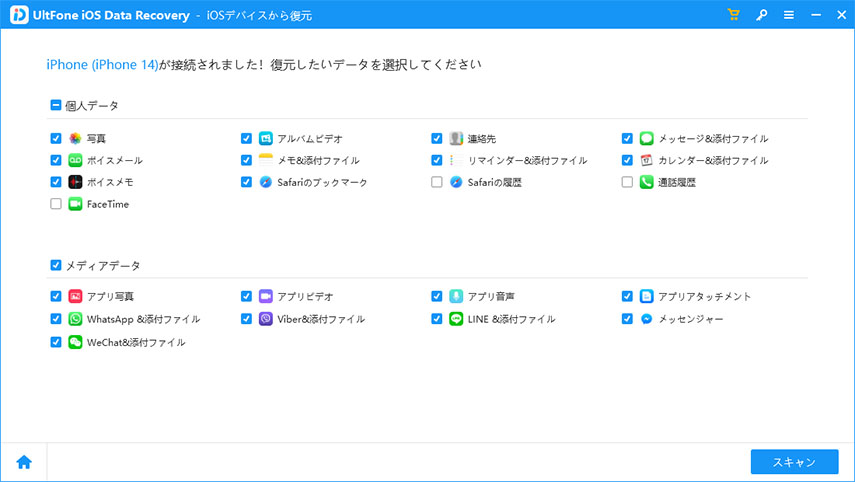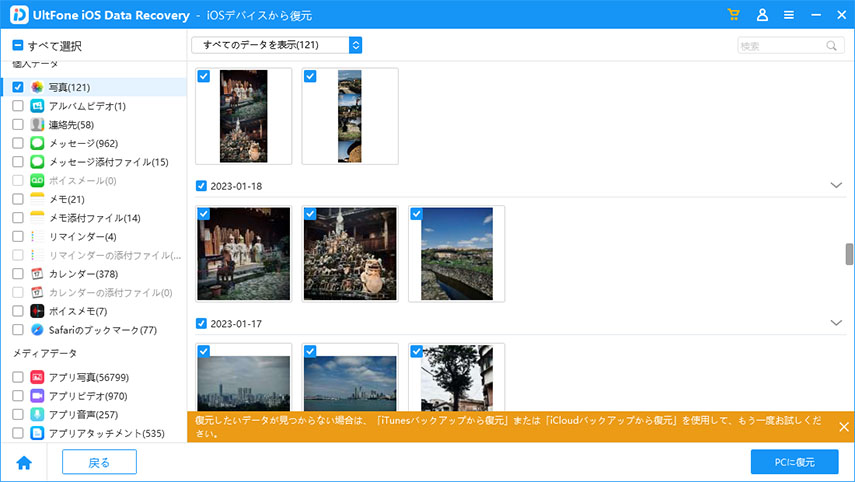削除した・消えたiPhoneメッセージを復元する
 Kiyoko Tōru
Kiyoko Tōru- 更新日:2023-04-20 カテゴリ: iPhoneデータ
iPhoneは予期しないエラーが発生し、日常生活に影響することがよくあります。そのようなエラーの1つはiPhoneのメッセージが消えたことでしょう。iPhoneユーザーの多くが、メッセージの消失によって非常に困る事態に陥った経験があると報告しています。iPhoneからメッセージが消えた場合はどうするべきでしょうか。この記事では、iPhoneメッセージが削除された場合に復元する方法について解説していきます。
パート 1. iPhoneのメッセージが消えた原因
iOSに関する問題を解決するには、まず根本的な原因を突き止めることが必要です。しかし、残念ながらiPhoneメッセージが消えることに関しては原因の特定が難しいと言わざるをえないでしょう。これが、iPhoneメッセージが削除された場合の対処法が多岐にわたる理由です。
一般的に、次の原因によってメッセージがiPhoneから消えることがあります。
- iPhoneでメッセージの設定を変更した
- 容量を減らすためデータを整理している間に誤ってメッセージを削除した
- iMessageがiCloudに同期されておらず、全メッセージが表示されていない
- iOSアップデートによる不具合
原因を特定することは困難であるため、有効な対策が見つかるまで様々な方法を試すことが重要です。
パート 2: 削除したメッセージをiPhoneに復元する方法
方法 1: iPhoneを再起動する
まずは、iPhoneを再起動して問題が解決するかどうかを確認します。バックグラウンドで発生した一時的なエラーが原因でiPhoneメッセージが消えたのであれば、デバイスを再起動することで解決する可能性があります。

方法 2:メッセージアプリを再起動する
iPhoneの再起動と同様に、メッセージアプリを再起動すると問題を解決できる場合があります。iPhoneのホームボタンを2回押して、最近使用したアプリを表示し、メッセージアプリを上にスワイプして終了します。再び、メッセージアプリを起動して、メッセージが表示されるかどうかを確認してください。
ホームボタンが存在しないiPhoneを使用している場合は、画面を下から上にスワイプする途中で一時的に指を停止する必要があります。バックグラウンドのアプリが表示されたら、メッセージアプリを探して閉じます。
方法 3:機内モードをオンにする
iPhoneで消えたメッセージを戻すもう1つの簡単な方法は、機内モードをオンにすることです。「コントロールセンター」を立ち上げて「機内モード」をタップして有効にするだけです。デバイスをしばらく機内モードにしてから電源を切り、再び電源を入れてメッセージ アプリをチェックしてみます。

方法 4: メッセージの保存期間を無期限にする
iPhoneでメッセージの保存期間を設定していると、期間が過ぎたメッセージは自動的に削除されて復元できない状態になります。メッセージの保存期間を無期限にすれば、保存期間が過ぎてメッセージが削除される心配がなくなるため安心です。
- 手順 1: iPhoneで「設定」を開き、「メッセージ」をタップします。
手順 2: ここで、「メッセージの保存期間」を選択し、「無期限」に変更します。

これだけです。今後、iPhoneは古いメッセージを削除しませんので、全メッセージを保管できます。
方法 5: メッセージアプリの設定をオン/オフ
メッセージが表示されなくなった理由がわからない場合は、メッセージアプリ自体に問題があるかもしれません。したがって、メッセージアプリの設定をオン/オフすることでiPhone から消えたメッセージを戻せる可能性があります。まずは、「設定」から「メッセージ」をクリックします。
次に、「iMessage」の横にあるスイッチをオフにし、数秒後に再びオンにしましょう。最後に、「メッセージ」アプリを開いて削除されたメッセージが正常に復元されたかどうかを確認します。

方法 6:iCloudのメッセージを再同期する
すべてのメッセージを同期するようにiCloudを設定している場合は、問題を解決するために同設定をオフにする必要があるかもしれません。これにより、iCloudの同期設定が再構成され、アプリはiCloudのすべてのメッセージを自動的に更新します。

iPhoneで「設定」を開き、「iCloud」をタップしましょう。次に、「メッセージ」の横にあるアイコンをタップしてオフにし、数秒待ってからオンに戻します。これにより、すべてのiCloudメッセージが再同期され、エラーが発生することなくメッセージを表示できるようになります。
方法 7: iPhoneを最新のiOSバージョンに更新する
古いバージョンのiOSを利用していると、iPhoneで予期しないエラーが発生することがあります。そのため、ここまで紹介した方法で問題が解決しない場合はiPhoneで利用可能なアップデートがあるかどうかを確認してください。
「設定」>「一般」から「ソフトウェア・アップデート」に移動して、ソフトウェアのアップデートがあるか探せます。未更新のソフトウェアがある場合は一覧で表示されますので、最新のプログラムをインストールします。
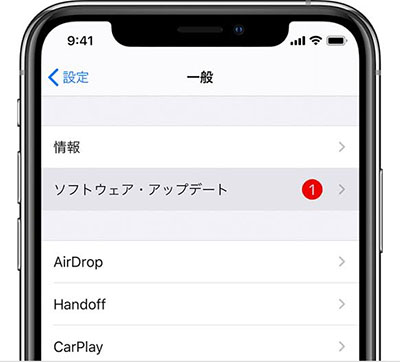
方法 8: iCloud/iTunesバックアップから復元する
iPhoneからメッセージが削除された際に最も効果的に復元する方法の1つは、iCloud/iTunesのバックアップを使用することです。iPhoneメッセージを自動的にバックアップするようにiCloudを設定している場合はバックアップを使用して全メッセージを復元でき、パソコンなしで実施可能です。
ただし、削除されたメッセージがバックアップに間違いなく保存されているときにのみ、この方法を実施してください。バックアップされているか少しでも疑問が残るのであれば、削除されたメッセージを復元する別の解決策お勧めします。また、iCloudまたはiTunesのバックアップからメッセージを復元すると、メッセージを含む全データが上書きされることに注意してください。したがって、メッセージ以外のデータを上書きされたくない場合は方法10が最適です。iCloudまたはiTunesバックアップからメッセージを復元する方法は次の通りです。
手順 1: 「すべてのコンテンツと設定を消去」を実行します。

手順 2: iPhoneの初期設定を進めてAppとデータの画面になったら「iCloudバックアップから復元」を選択します。

- 手順 3: 次に、削除されたメッセージを含むバックアップを選択して復元させます。
方法 9: ブロックされた連絡先またはメッセージを確認する
ある特定の連絡先からメッセージが消えた場合、連絡先を誤ってブロックした可能性があります。その場合は、ブロックを解除するとメッセージの受信が自動的に開始されます。
方法 10: バックアップなしでiPhoneから削除されたメッセージを復元する
iPhoneメッセージの復元をバックアップなしで行いたい、または他の方法で削除されたメッセージを復元できない場合は、UltFone iOS Data Recoveryなどの専門的なデータ復旧ツールを使います。これは、iPhone/iPadから削除されたデータを復元するように設計された専門的なデータ復元アプリです。このツールは様々なファイル形式をサポートしているため画像、動画、メッセージなどを簡単に復元できるでしょう。実際にUltfone iPhoneデータ復元ソフトを使用すると、35種類以上のファイル形式を復元できます。
UltFone iOS Data Recoveryの主な機能はこちらです。
- バックアップがなくても、iDeviceからデータを復元
- 動画、画像、メッセージなどを含む35以上のファイル形式をサポート
- Whatsapp、Kik、Lineなどのメッセンジャーのトークを復元
- 最新のiOSに対応
UltFone iOS Data Recoveryを使用して削除されたメッセージを復元する方法は次のとおりです。
-
手順 1まず、ソフトウェアをダウンロードしてインストールし、起動します。完了したら、「iOSデバイスから復元」を選択します。

-
手順 2ケーブルを使用してiDeviceをPCに接続する必要があります。

-
手順 3デバイスが検出されると、復元するファイルを選択するよう求められます。メッセージを復元するには「メッセージと添付ファイル」を選択し、右下隅にある「スキャン」をクリックします。

-
手順 4削除されたメッセージのスキャンを開始します。スキャンが完了したら、検索結果を見ながら復元するメッセージを選択し、右下隅にある「PCに復元」をクリックしましょう。

パート 3: iPhoneのメッセージが消えないようにする方法
iPhoneメッセージが失われないように、メッセージを定期的にバックアップすることをお勧めします。バックアップがあればメッセージが消えた場合でも、手間をかけずに復元できます。UltFone iOS Data Manager -すべてのiPhoneユーザー向けのプロのデータマネージャーを使用すると、より効率的にiPhoneデータを管理できるでしょう。データを簡単にバックアップできる「バックアップと復元」機能も付いています。
UltFone iOS Data Managerを利用してメッセージをバックアップする方法を学びましょう。
手順 1: アプリを起動し、「バックアップと復元」を選択します。

手順 2: iPhoneをPCに接続し、バックアップするデータの種類を選択します。次に、右下隅にある「バックアップ」をクリックします。

手順 3: バックアップが完了したら、下部にあるプレビューボタンをクリックして、データまたはバックアップリストを表示できます。
まとめ
iPhoneで誤ってメッセージを削除してしまうと、復元するにはかなり大変です。サードパーティ製のアプリケーションが原因でメッセージが消えるエラーが発生したか、誤って削除したか、iPhoneからメッセージが消える原因は問題ではありません。この記事で紹介した解決策を試してiPhoneの削除したメッセージを復元しましょう。また、手間をかけずにメッセージを取り戻したいならUltFone iOS Data Recoveryが最適です。
 Kiyoko Tōru
Kiyoko Tōru