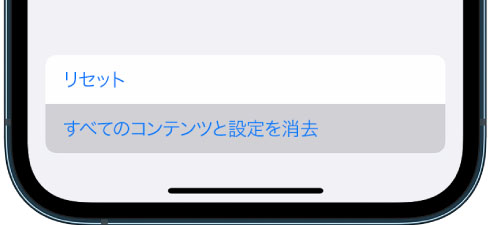【最新】iOS 26も適応!iPhone 15/16のバックアップと復元方法? 究極のツール、無料バックアップ!
 Kiyoko Tōru
Kiyoko Tōru- 更新日:2025-08-25 カテゴリ: iphone-15
今日のデジタル時代では、貴重なデータを保護することがこれまで以上に重要になっています。 iPhoneのリリースに伴い、Apple 愛好家は貴重な情報を効率的にバックアップおよび復元する方法を知りたがっています。 この包括的なガイドでは、iCloud や iTunes を含むさまざまな方法をカバーし、iPhone 15/16 をバックアップおよび復元する方法のプロセスを説明します。 その前に、このプロセスをさらに簡素化できる優れたツールを紹介しましょう。
- パート 1. iPhone 15/16 をバックアップおよび復元する方法
- パート 2. iCloud を使用して iPhone 15/16 をバックアップおよび復元する方法/a>
- パート 3. iTunes を使用して iPhone 15/16 をバックアップおよび復元する方法
- パート 4. iPhone 15/16 のバックアップと復元方法に関するよくある質問
パート 1. iPhone 15/16 をバックアップおよび復元する方法
UltFone iOS データ管理 は、最良の代替手段として機能する究極のソリューションです。 iTunesに。 これを使用すると、iTunes や iCloud を使わずに iPhone 15/16 をバックアップおよび復元できます。 iOS データを手間なく効率的に管理できる方法を提供し、デジタル ライフの安全性とアクセス性を確保します。
- シンプルなバックアップと復元プロセス: シンプルでユーザーフレンドリーなバックアップと復元プロセスにより、iPhone 15/16 のデータの保護と復元に必要な手順が簡素化されます
- 選択的なデータ管理: 写真、連絡先、メッセージなど、iPhone 15/16 上の特定の種類のデータを選択的にバックアップおよび復元します
- 速度と効率: バックアップと復元の速度が速くなり、時間を節約し、必要なときにデータにすぐにアクセスできるようになります
- ストレージ容量の制限なし: コンピュータのストレージ容量が不足することを心配することなく、iPhone 15/16 をバックアップできます
- 追加機能: 禁止されたアプリのダウンロード、診断テストの実行、デバイスのアクセシビリティの有効化/無効化、ホームボタンを使用しないスクリーンショットの撮影、iPhone 開発者モードの有効化、HEIC から JPG への変換。 仮想 USB ドライブを作成して iOS データを管理することもできます。
UltFone iOS データ管理の主な機能:
1.1 iPhone 15/16を無料でバックアップする究極のツール
UltFone iOS データ管理を使用して iPhone 15/16 を無料でバックアップする手順を段階的に見てみましょう。
手順 1: 「すべてのコンテンツと設定を消去」を実行します。

手順 2: iPhoneの初期設定を進めてAppとデータの画面になったら「iCloudバックアップから復元」を選択します。

- 手順 3: 次に、削除されたメッセージを含むバックアップを選択して復元させます。
1.2 iPhone 15/16 を復元するための究極のツール、iTunes や iCloudなし
バックアップから iPhone 15/16 を復元するのがこれまでになく簡単になりました。 UltFone iOS データ管理を使用してこれを行う方法は次のとおりです。
- 手順1上記の手順に従って、バックアップを復元したいiPhone デバイスをバックアップできます。 次に、新しい iPhone 15/16 を接続し、左下の [以前のバックアップ ファイルを表示または復元するには] をクリックし、復元したい以前のバックアップを選択して、[表示] をクリックします。
- 手順2 UltFone iOS データ管理は、選択したバックアップからすべてのファイルを抽出します。 復元したいデータを選択し、「デバイスに復元」をクリックします。 その後、iPhone 15/16でバックアップを正常に復元できます


iTunes と iCloud を忘れて、iPhone 15/16 のバックアップと復元を簡単に行えます。シンプルさ、セキュリティ、アクセシビリティを採用 – デジタル世界をコントロールする時が来ました。 今すぐUltFone iOS Data Managerを試して、iOS データ管理の新時代を切り開いてください。
パート 2. iCloud を使用して iPhone 15/16 をバックアップおよび復元する方法
Apple のクラウド ストレージ サービスである iCloud は、iPhone 15/16 データのバックアップと復元に便利な方法を提供します。 これにより、デバイスの情報をクラウドに安全に保存し、データに簡単にアクセスして保護できるようになります。 ただし、その利点と制限を認識することが重要です。
2.1 iCloud を使用して iPhone 15/16 をバックアップする方法
iCloud を使用した iPhone 15/16 のバックアップは簡単なプロセスです。 次の手順に従います。
手順 1: [設定] を開きます。 iPhone 15/16 上のアプリ。
手順 2: Apple ID をタップし、[iCloud] を選択します。
手順 3: 下にスクロールして [iCloud バックアップ] をタップします。 まだ有効になっていない場合はオンに切り替え、[今すぐバックアップ] をタップします。 バックアップ プロセスを開始します。

2.2 iCloud を使用して iPhone 15/16 を復元する方法
手順 1: iPhone 15/16 をセットアップするときに、[アプリとアプリ] にアクセスします。 データ」
手順 2: [iCloud バックアップから復元] を選択します。 Apple ID を使用して iCloud アカウントにサインインします。
手順 3: リストから目的のバックアップを選択すると、デバイスはそのバックアップからの復元を開始します。
iCloud バックアップと復元のデメリット:
- 無料ストレージの制限: iCloud が提供する無料ストレージは 5 GB のみで、特に複数のデバイスやバックアップする大量のデータがある場合、すぐにいっぱいになってしまう可能性があります。 追加のストレージにはサブスクリプション料金が必要です。
- 復元プロセスが遅い: iCloud バックアップからの復元は、インターネット接続速度に依存するため、特に大規模なバックアップの場合は時間がかかることがあります。
- 不完全なバックアップ制御: iCloud は特定のデータまたは設定をバックアップから除外する場合があり、場合によっては復元が不完全になることがあります。 何をバックアップするかについての制御は限られています。
パート 3. iTunes を使用して iPhone 15/16 をバックアップおよび復元する方法
iTunes を使用して iPhone 15/16 をバックアップおよび復元するオプションについて詳しく見てみましょう。 Apple が開発した iTunes は、長年にわたって iOS デバイスを管理するための信頼できるツールです。 データを保護し、必要なときに復元するための信頼できる方法を提供します。
3.1 iTunes を使用して iPhone 15/16 をバックアップする方法
iTunesを使用して iPhone 15/16 をバックアップすることは、多くのユーザーにとって馴染みのあるプロセスです。 詳しい手順は次のとおりです。
手順 1: まず、USB ケーブルを使用して iPhone 15/16 をコンピュータに接続します。
手順 2: コンピュータで iTunes アプリケーションを起動します。iTunes がインストールされていない場合は、Apple の公式 Web サイトから iTunes をダウンロードしてインストールします。
手順 3: iTunes で、iTunes ウィンドウの左上隅に iPhone 15/16 が表示されたら、それを選択します。
手順 4: 次に、[概要] をクリックします。 左側のサイドバーのタブ。 「バックアップ」の下にあります。 セクションで、「このコンピュータ」を選択します。 まだ選択されていない場合。
手順 5: 最後に、[今すぐバックアップ]ボタン をクリックします。iTunes がバックアッププロセスを開始し、iPhone 15/16 のデータがコンピュータにバックアップされます。

3.2 iTunesを使用して iPhone 15/16を復元する方法
iTunes を使用して iPhone 15/16 を復元するのも簡単です。 次の手順に従います。
手順 1: USB ケーブルを使用して iPhone 15/16 をコンピュータに接続し、iTunes を起動します。
手順 2: iTunes で、iTunes ウィンドウの左上隅にある iPhone 15/16 を見つけて選択します。
手順 3: [概要] をクリックします。 左側のサイドバーの [バックアップ] タブをクリックします。 セクションで、[バックアップの復元] を選択します。
手順 4: 利用可能なバックアップのリストが表示されます。 復元元のバックアップ ファイルを選択し、[復元] をクリックします。

手順 5: iTunes が復元プロセスを開始し、iPhone 15/16 が選択したバックアップの状態に戻ります。
iTunes のバックアップと復元の欠点:
- バックアップと復元が遅い: iTunes を使用してバックアップを作成および復元するプロセスは、特に大量のデータを持つユーザーの場合、比較的時間がかかることがあります。 これにより、待ち時間が長くなる可能性があります。
- 完全なデータ上書き: iTunes バックアップを使用して iPhone を復元すると、デバイス上のすべての既存データがバックアップのデータで置き換えられます。 つまり、特定のファイルまたはデータ型を選択的に復元することはできません。
- ファイル選択に柔軟性がない: iTunes では、復元する個々のファイルやデータを選択できません。 復元できるのはバックアップ全体のみですが、特定のデータのみを復元する必要がある場合には理想的ではない可能性があります。
パート 4. iPhone 15/16 のバックアップと復元方法に関するよくある質問
Q1: 古い iPhone から新しい iPhone 15/16 にすべてを転送するにはどうすればよいですか?
古い iPhone から新しい iPhone 15/16 へのデータ移行は、UltFone iOS データ管理を使用すると簡単です。 パート 1 で説明した手順に従って古いデバイスをバックアップし、それを新しい iPhone 15/16 に復元するだけです。
Q2: リセットせずに iPhone のバックアップを復元できますか?
はい、UltFone iOS データ管理を使用すると、リセットせずに iPhone のバックアップを簡単に復元できます。これにより、デバイスの設定に影響を与えることなく、データを選択的に復元できます。
結論
これで、iPhone 15/16 のバックアップと復元の方法が分かりました。 これはデータの安全性を確保するために不可欠な行為です。 iCloud と iTunes は信頼できるオプションですが、UltFone iOS Data Manager は究極のものとして際立っています。 使いやすさ、柔軟性、追加機能を備えたツールです。 待ってはいけません。 今すぐ試して違いを体験してください!
 Kiyoko Tōru
Kiyoko Tōru