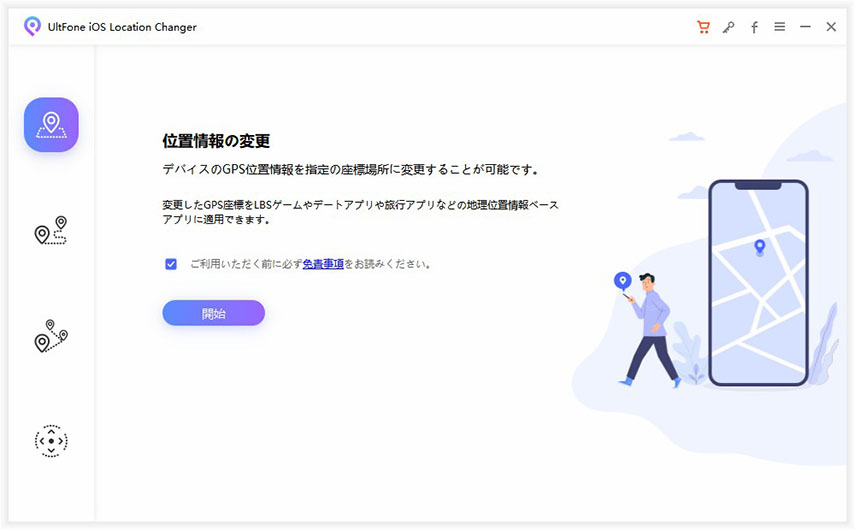iPhoneの電源が切れているか、バッテリーが切れている場合、Find My iPhoneは起動できますか?
 Kiyoko Tōru
Kiyoko Tōru- 更新日:2023-08-07 カテゴリ: アクティベーション ロック 解除
もし私のiPhoneの電源がオフになっていた場合、「Find My iPhone」はまだ動作可能ですか?
Find My iPhoneは、iOSエコシステムの最も信頼性のある機能の1つです。これは、iPhoneユーザーが盗難や紛失したデバイスを遠隔で位置追跡し、手間なく取り戻すことをサポートするために設計されています。ただしその多くのiOSユーザーは、自分のデバイスの電源が切れた場合にもこの機能が動作するかどうか知りたがっているのは当然なことでしょう。 あなたもその1人であれば、この記事を最後まで読み続けてください。この記事では、電源が切れたデバイスでも「Find My iPhone」が動作するかどうか、そしてiPhoneが消えていたりオフラインの場合でも見つける方法を説明していきます。
- 第一部:「Find My iPhone」とは何か、そしてどのように動作をするのか
- 第二部:iPhoneの電源がオフの場合、「Find My iPhone」は動作しますか?
- 第三部:iPadで電源を入れた状態で「Find My iPhone」を見つける方法
- 第四部:Google Mapsによって「Find My iPhone」が有効にされていない場合の見つける方法
- 第五部:パスワードを忘れた場合、「Find My iPhone」をオフにする方法は?
- ボーナスのヒント:「Find My iPhone」とロストモードを有効にする方法
第一部:「Find My iPhone」とは何か、そしてどのように動作をするのか
「Find My iPhone」とは何ですか?Appleのエコシステムに初めて触れる方は、「Find My iPhone」機能についてあまり詳しくないかもしれません。このガイドを始める前に、「Find My iPhone」について簡単に紹介し、なぜiOSユーザーにとって重要な存在なのかを理解しましょう。基本的には「Find My iPhone」は、紛失したり盗難に遭ったデバイスを見つけるのを助けるために特別に設計されたiOSの専用機能となっています。 デバイスが行方不明になった場合はやはりコンピューター上でiCloudアカウントにログインし、「Find My iPhone」を使用してリアルタイムの位置を確認することができます。この機能では、紛失したデバイスからデータを消去することもできます(取り戻すことができない場合に備えて)。これにより、個人情報に誰もアクセスできないことが保証されます。
注意:「Find My iPhone」はデフォルトで有効になっているわけではないので、iPhone / iPadの「設定」メニューから手動で設定する必要があります。
第二部:iPhoneの電源がオフの場合、「Find My iPhone」は動作しますか?
さて、「Find My iPhone」が何であるかを理解したので、本当の質問、「iPhoneの電源がオフの場合、"Find My iPhone"は動作しますか?」に戻りましょう。答えははいです!電池が完全に切れた場合でも、紛失したiPhoneをまだ見つけることができます。 ただし、注目しておきたい点があります。電源が切れたデバイスのリアルタイムの位置を特定することはできません。理由としてはこの機能はデバイスがオンになってインターネットに接続されている場合にのみデバイスの位置を特定できるからです。つまり、デバイスがオフになっていると、「Find My iPhone」は電池が完全に切れる前の最後のアクティブな位置のみを表示します。
第三部:iPhoneが電源をオフにしている場合、iPadを使って「Find My iPhone」を見つける方法
別のiPadで「Find My iPhone」を使用して、電源をオフにしたiPhoneを見つける方法を以下の手順に従って行ってください。
- 手順1:iPadを手に取り、「Find My iPhone」アプリを起動します。さらに進む前に、同じApple IDの資格情報でサインインしていることを確認してください。
- 手順2:「デバイス」タブに切り替えると、Find My iPhoneが有効になっているすべてのデバイスのリストが表示されます。
- 手順3:「Find My iPhone」を使用して見つけたいデバイスを選択します。一般的に、デバイスが電源を切っている場合、リストには画面が空白で表示されます。
- 手順4:デバイスを選択したら、さまざまな機能からそれを見つけるための方法を選択できます。例えば、デバイスが完全にオフになっている場合、最後にアクティブな場所にナビゲートするためにDirectionsボタンをタップすることができます。一方、iPhoneがオンになっているがインターネットに接続されていない場合は、混雑した場所でそれを見つけるために音を鳴らすこともできます。


第四部:Googleマップで「Find My iPhone」が有効にされていない場合の見つけ方
非常に便利なiOSの機能であるにもかかわらず、「Find My iPhone」を自分のデバイスに有効にしていないユーザーが多数います。その場合、デバイスが行方不明になった場合、異なる方法を使ってそれを見つける必要があります。デバイスを見つけるためのトリックの1つは、Googleマップを使用する方法です。 Googleマップには、訪れたすべての場所のデータを自動的に保存する専用の場所履歴機能があります。したがって、Googleアカウントの場所履歴を有効にしている場合、次の手順に従って紛失したiPhoneを見つけることができます。
- 手順1:PCでウェブブラウザを開き、Google Mapsにアクセスします。
- 手順2:紛失したiPhoneでGoogle Mapsを実行していたときと同じGoogleアカウントでログインしてください。
- 手順3:紛失したiPhoneの日付を選択してください。
- 手順4:数秒待ってからiPhoneの全ての位置履歴が画面に表示されます。

"Find My iPhone"が紛失したiPhoneのリアルタイムの位置を確認する唯一の方法であることを理解することが重要です。GoogleMapsを使用しても、Google Mapsによって保存された最後の位置しか見つけることができません。それが常に「Find My iPhone」機能を常時有効にしておくことをお勧めする理由です。
第五部:パスワードを忘れた場合に「Find My iPhone」をオフにする方法
「Find My iPhone」機能を常に有効にしておくと述べましたが、オフにする必要がある場合もあります。例えば、自分のiPhoneを他の誰かに売る予定の場合、トラブルを避けるために「Find My iPhone」を無効にする方が良いでしょう。 「Find My iPhone」をオフにすることは非常に簡単なプロセスです。必要なのはApple IDの資格情報だけで、1クリックで機能を無効にすることができます。しかし、iCloudアカウントのパスワードを覚えていない場合はどうでしょうか。その場合は、UltFone Activation Unlockerをインストールして作業を完了させる必要があります。 これはプロフェッショナルなiOSアクティベーションアンロッカーであり、1クリックでiCloudアクティベーションをバイパスするために設計されています。このツールには、Apple IDとパスワードを覚えていなくても「Find My iPhone」を無効にするための独占機能も搭載されています。
UltFone Activation Unlockerの主な機能には以下があります:
- iCloudパスワードを入力せずにアクティベーションロックを解除
- Apple IDパスワードなしで「Find My iPhone」をオフにする
- iPhone/iCloudをバイパスした後に新しいiCloudアカウントを設定する
- 最新のiOS 14と互換性があります
ボーナスのヒント:Find My iPhoneとローストモードの有効化方法
では、iPhoneが電源を切っていてもオフラインでもiPhoneを見つける方法を理解したので、今後「Find My iPhone」をより効果的に活用するためのいくつかの追加のヒントをお伝えします。基本的に、「Find My iPhone」と「ローストモード」をどのように有効にできるかを紹介します。これにより、将来失われたiPhoneを簡単に見つけることができます。
1. Find My iPhoneの有効化方法
- 手順 1 - iPhoneの設定メニューに移動し、画面の上部にあるApple IDをタップします。
- 手順 2 - 下にスクロールし、「Find My」を選択し、その後「Find My iPhone」をクリックします。
- 手順 3 - スイッチを切り替えて機能を有効にします。同時に、「オフライン検索を有効にする」および「最後の位置を送信する」も切り替えてください。



2. ロストモードを有効にする方法
「ロストモード」は、紛失したiPhoneの位置を追跡できない場合に便利な機能です。リモートで「ロストモード」を有効にして電話番号を提供できます。これにより、誰かがあなたの紛失したiPhoneを見つけた場合、画面にあなたの電話番号が表示されるメッセージが表示されます。これにより、その人があなたに連絡を取り、iPhoneを返却することが簡単になります。なお、「ロストモード」が有効になると、Apple Payや通知など、ほとんどのiOS機能が無効になります。 以下に、iPhoneのロストモードを有効にする方法を示します。
- 手順1 - iPadで「Find My」アプリを起動し、リストから紛失したデバイスを選択します。
- 手順2 - 次に、「Mark as Lost」タブの下にある「Activate」ボタンをタップします。
- 手順3 - 「続ける」をクリックし、デバイスが見つかった場合に電話やメッセージを受け取りたい電話番号を入力します。また、画面に表示されるカスタムメッセージを追加することもできます。
- 手順4 - 最後に、アクティベートをクリックしてプロセスを完了してください。



まとめ
「Find My iPhone」は電話がオフの状態で動作しますか? 答えははいです!ただし、その機能は制限され、電話がアクティブだったときの最後の位置のみを追跡することができます。良いニュースはやはりこの情報だけでも紛失したiPhoneを特定するのに十分であるということです。そして、デバイスの位置を特定できない場合でも、リモートでデータを消去し、個人情報を保護することができます。
 Kiyoko Tōru
Kiyoko Tōru