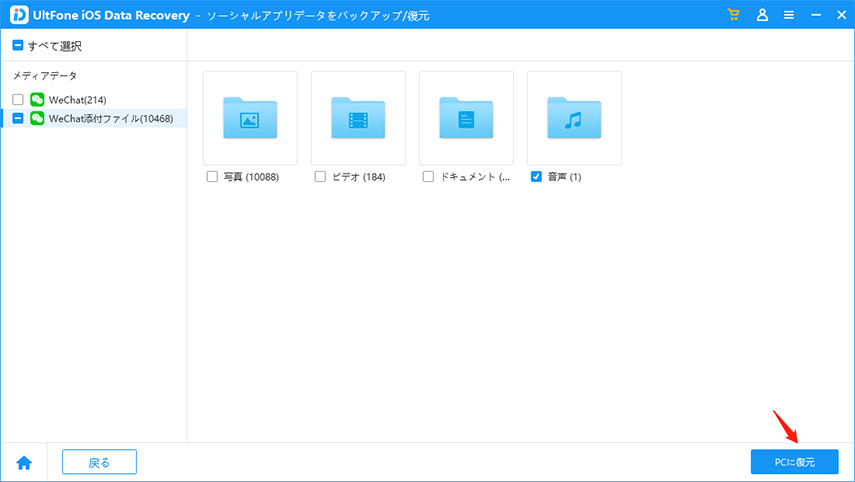UltFone iOS データ復元 はiPhone/iPad/iPodユーザーのための、最高の成功率を誇る現在最高峰のデータ復元ソリューションです。iOSからの復元、iTunesバックアップからの復元、iCloudバックアップからの復元の3つの復元モードから、様々なご要望にお応えします。また、この素晴らしいツールを使用することで、iOSデバイスを様々なシステムスタックやクラッシュから守ることができます。
以下の詳細なガイドでUltFone iOS データ復元の使い方をご確認ください。まず初めに、お使いのPC/Macのソフトウェアをダウンロードしてください。
注意: 紛失したデータが上書きされないように、データの紛失後はiOSデバイスの使用を停止することを推奨します。
パート1 : iOSデバイスから復元する
この方法では、iTunesやiCloudのバックアップがなくても、iPhone/ iPadを直接スキャンして、紛失した写真、SMS、連絡先、WhatsApp、ボイスメモなどを復元することができます。
ステップ1 : パソコンでソフトウェアを起動し、「iOSデバイスから復元」を選択します。
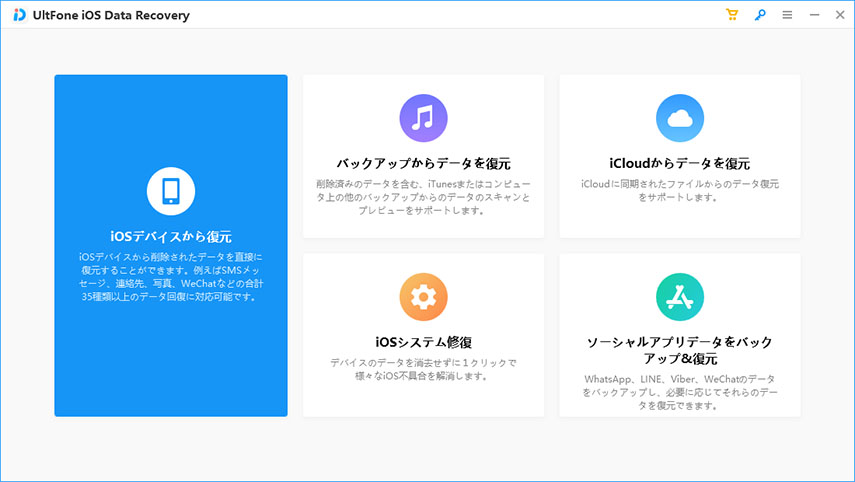
ステップ2 : デバイスとパソコンをUSBケーブルで接続し、デバイス上のパソコンを信頼します。

ステップ3 :デバイスが検出されたら、スキャンするファイルの種類を選択し[スキャン]ボタンをクリックして続行します。
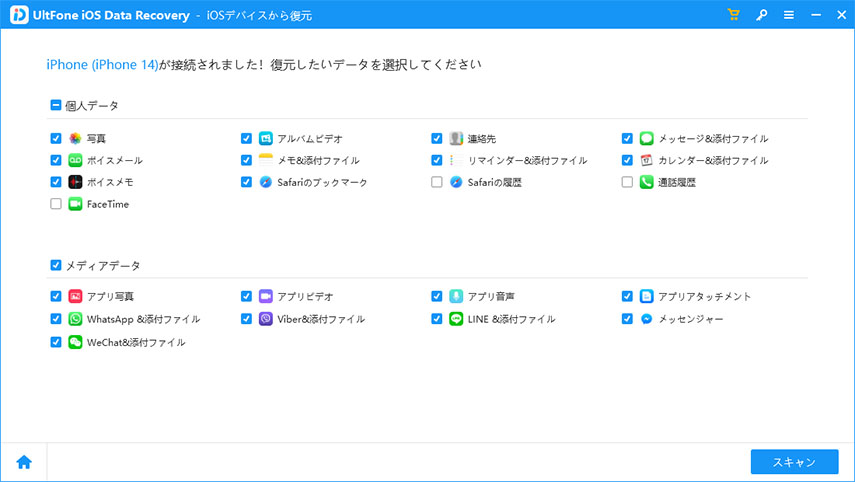
ステップ4 : スキャン後、復元するデータを選択し[PCに復元]ボタンをクリックして終了します。保存場所は自由に選択できます
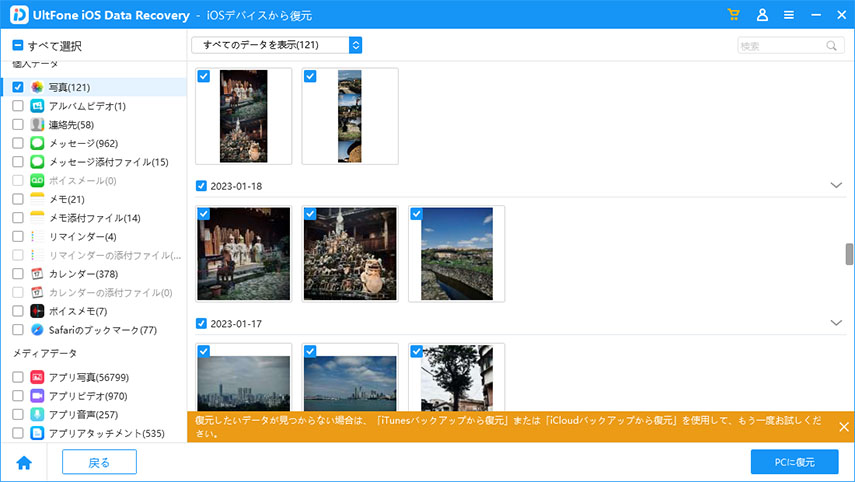
パート2 : iTunesバックアップファイルから復元する
UltFone iOS データ復元ではiTunesバックアップを復元することもできます。パソコン上のiTunesバックアップファイルを自動的に検索し、データを抽出します。
ステップ1 : メイン画面から「バックアップからデータを復元」を選択すると、パソコン上のすべてのバックアップファイルが一覧表示されます。紛失したデータが含まれているバックアップファイルを選択し、「復元したいデータのタイプを選択してください」ボタンをクリックして続行します。
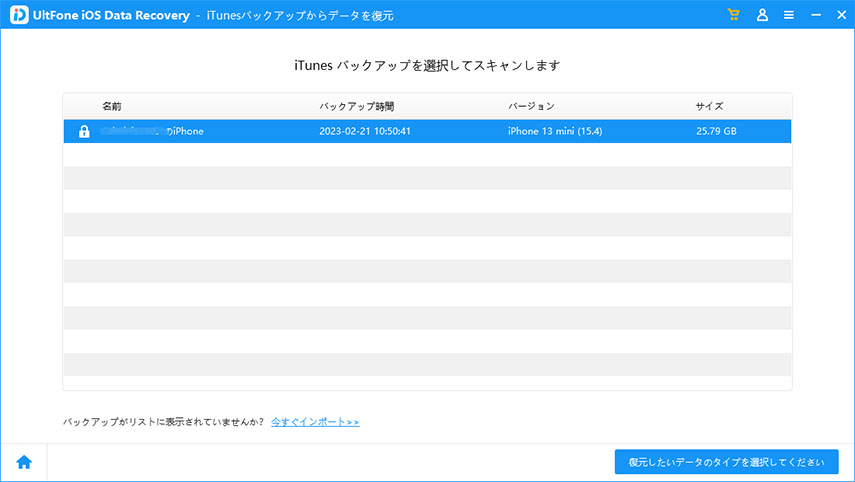
ステップ2 : スキャンするファイルの種類を指定し、[スキャン]ボタンをクリックします。
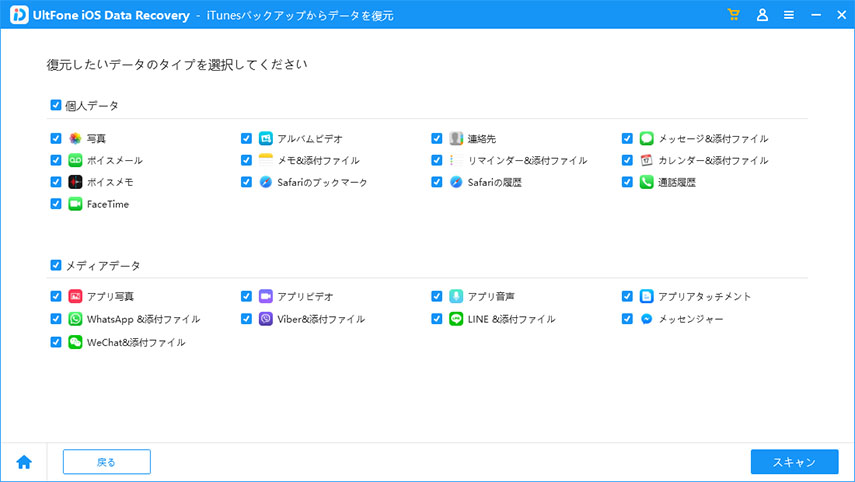
ステップ3 : [PCに復元]ボタンをクリックして保存場所を指定し、選択したすべてのファイルを保存します。
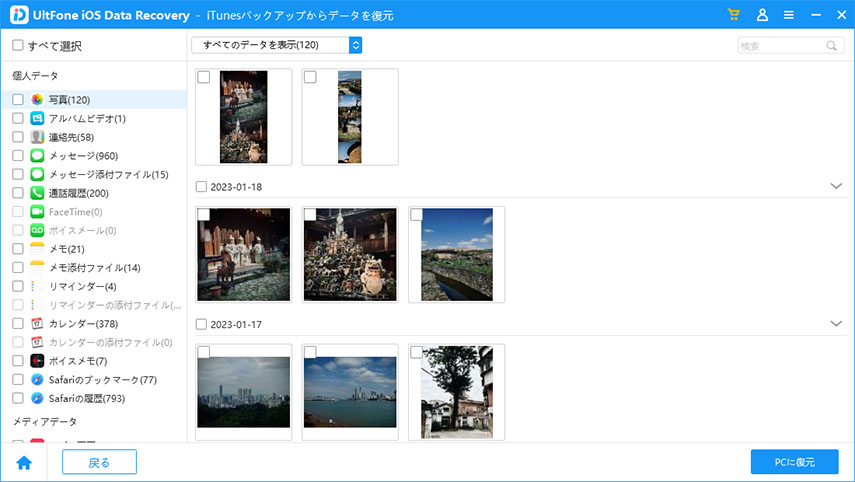
パート3 : iCloudバックアップファイルから復元する
iPhone/ iPadをiCloudでバックアップしている場合、iCloudバックアップからデータを復元することもできます。
ステップ 1: メイン画面から「iCloudからデータを復元」を選択します。iCloudアカウントとパスワード(Apple ID)を入力し、矢印アイコンをクリックしてログインします。
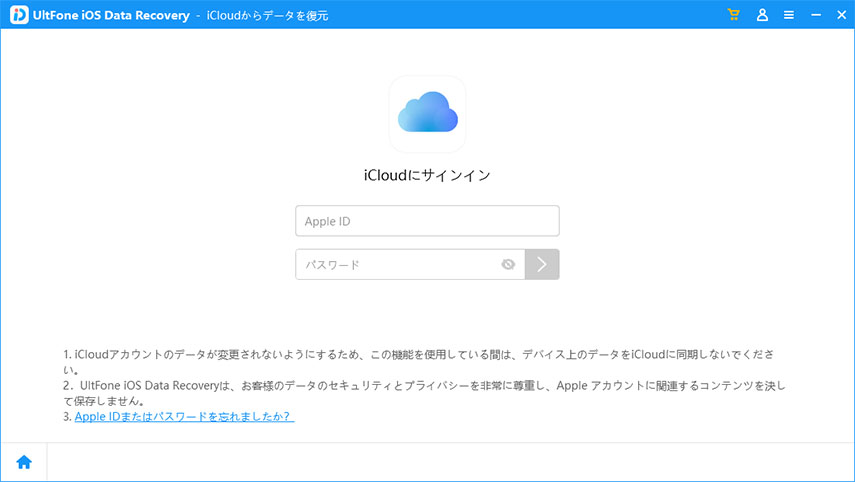
ステップ 2: スキャンするファイルの種類を指定し、「ダウンロード」ボタンをクリックします。
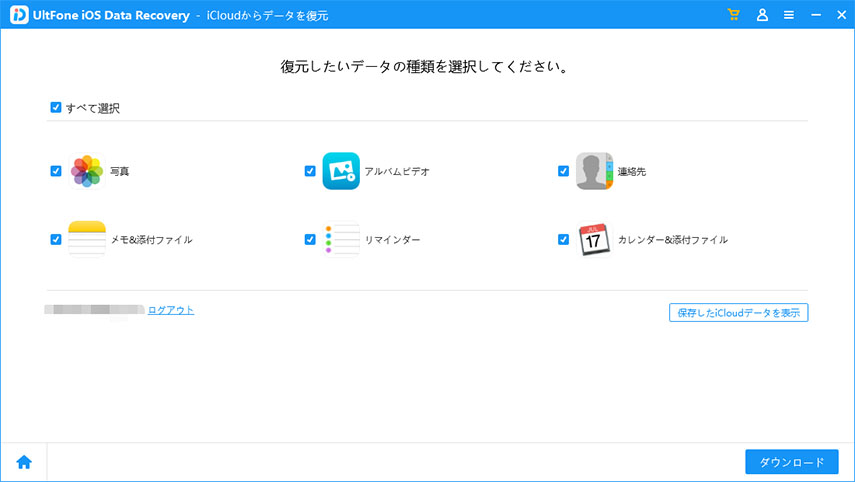
ステップ 3:iCloudバックアップからデータをダウンロード後、復元したいデータをプレビューしてチェックを入れます。
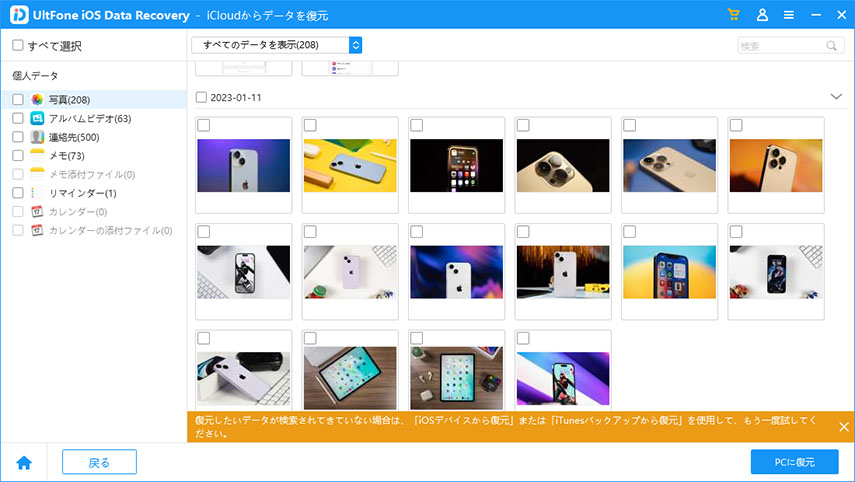
ステップ4: [PCに復元]ボタンをクリックすると、データ復元が完了します。
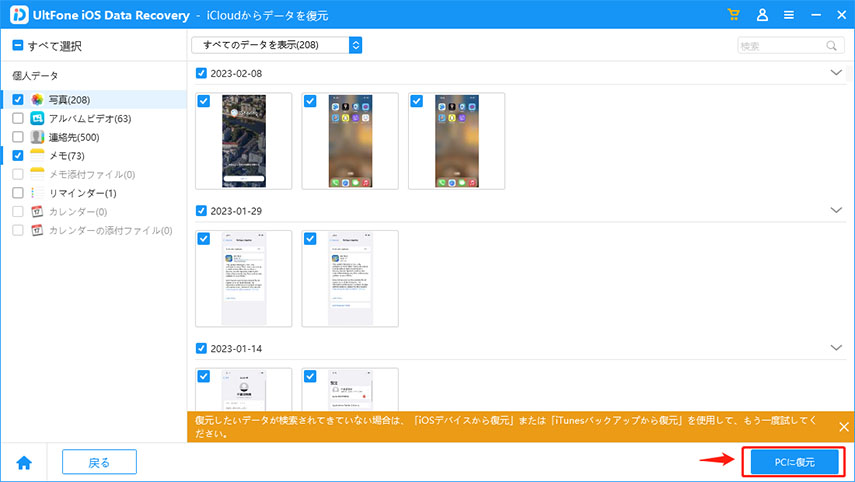
パート4 : オペレーティングシステムを修復する
デバイスがスタックまたは無効になっていて、ソフトウェアで検出できない場合は、先にオペレーティングシステムを修復してから、紛失したデータを復元します。
ステップ 1:デバイスを接続し、メイン画面から「iOSシステム修復」を選択します。「修復開始」ボタンをクリックして次へ進みます。
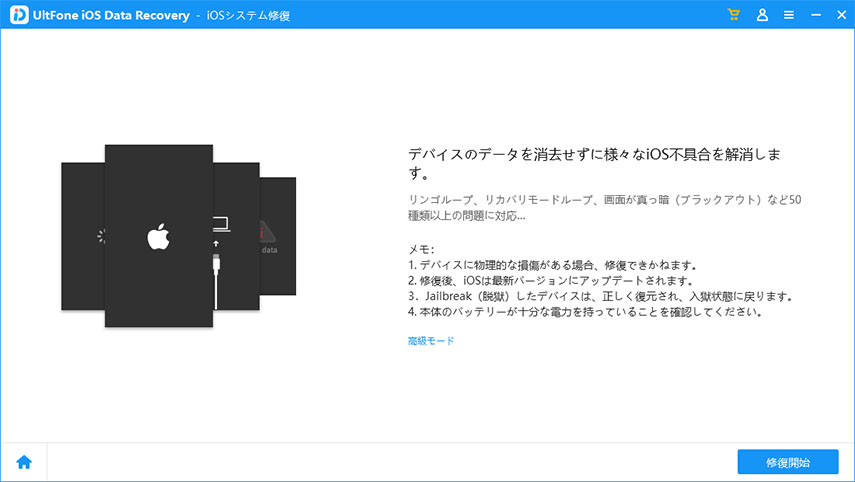
ステップ 2: 修復の前に、ファームウェアのダウンロードが必要です。「ダウンロード」ボタンをクリックして開始します。
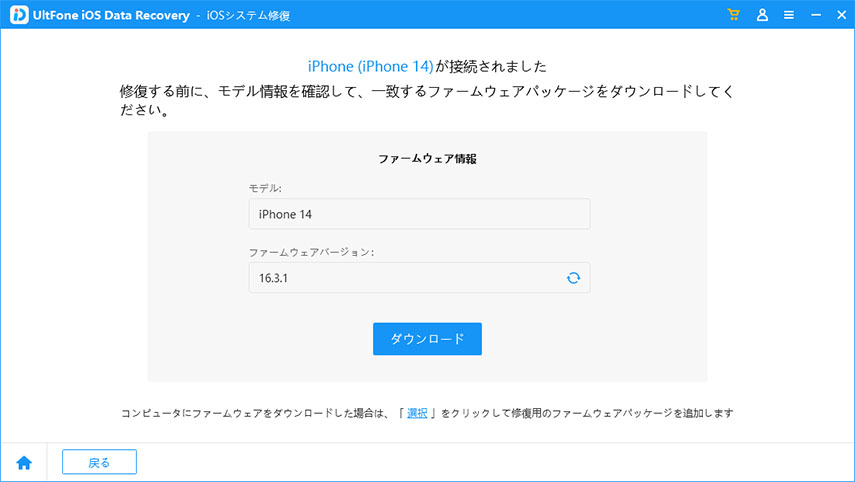
ステップ 3: ファームウェアが準備できたら、プログラムはデバイスの修復を開始します。この間、デバイスを切断しないでください。その後、iPhone/ iPadが再起動し、通常の状態に戻ります。次に、上記の手順に従って、紛失したデータを回復します。
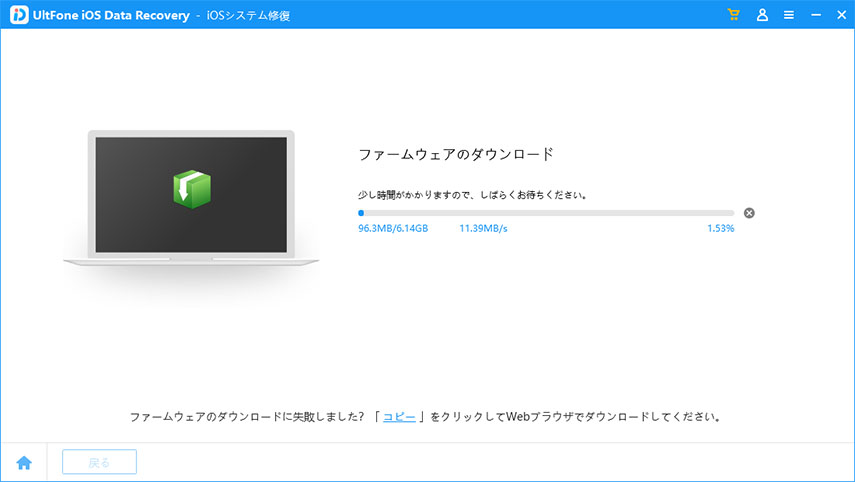
パート 5: WhatsApp、LINE、Kik、Viber、Wechat のバックアップと復元
ステップ 1: UltFone iOS Data Recovery をダウンロードしてコンピュータにインストールした後、プログラムを起動し、「ソーシャルアプリデータをバックアップ&復元」機能オプションを選択してください。
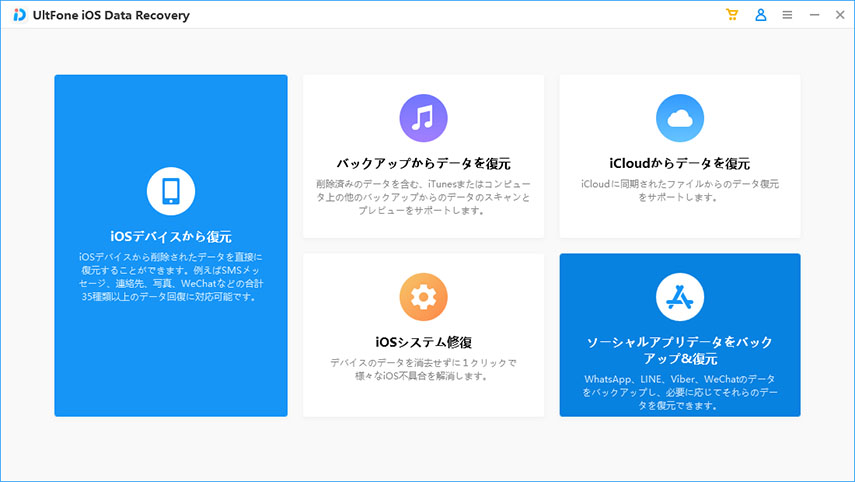
ステップ 2:このページでは、バックアップおよび復元するソーシャル アプリを選択できます。ソーシャル アプリには、WhatsApp、LINE、Kik、Viber、Wechat が含まれます。
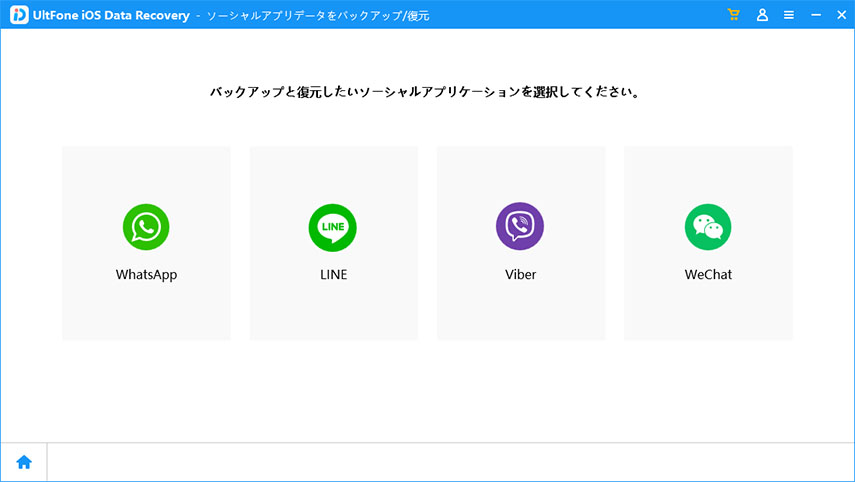
ステップ 3:次に、iOS デバイスをコンピュータに接続する必要があります。デバイスが正常に接続されたら、「バックアップ」ボタンをクリックしてバックアップを開始してください。
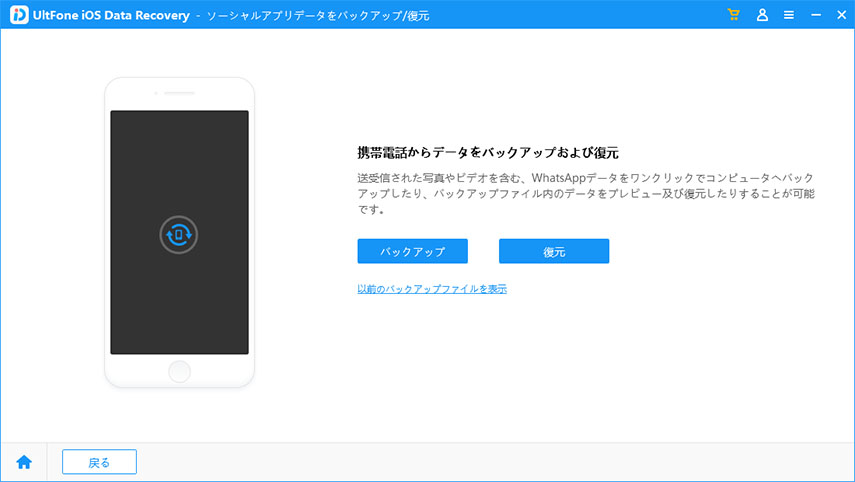
ステップ 4:しばらく待つと、バックアッププロセスが完了します。 UltFone iOS Data Recoveryのバックアップまたは iTunes バックアップを介して以前にバックアップした「バックアップデータを表示」または「バックアップリストを表示」ボタンをクリックして、バックアップ ファイルを表示する必要があります。
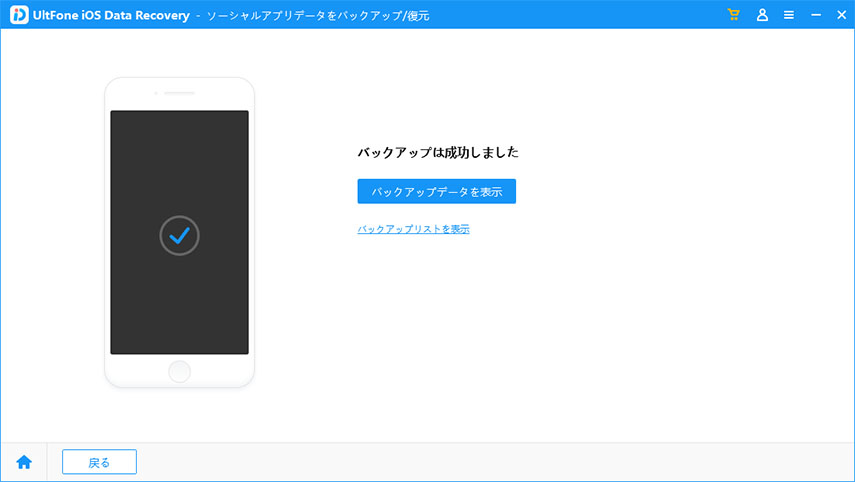
ステップ 5:ソーシャルアプリのバックアップファイルを確認するには、「バックアップリストを表示」に移動して、復元するファイルを表示して選択します。

ステップ 6:「復元」ボタンをクリックして、バックアップファイルをスキャンします。スキャンが終了したら、ソーシャル アプリのバックアップ ファイルの添付ファイルを含むすべてのデータをプレビューできます。
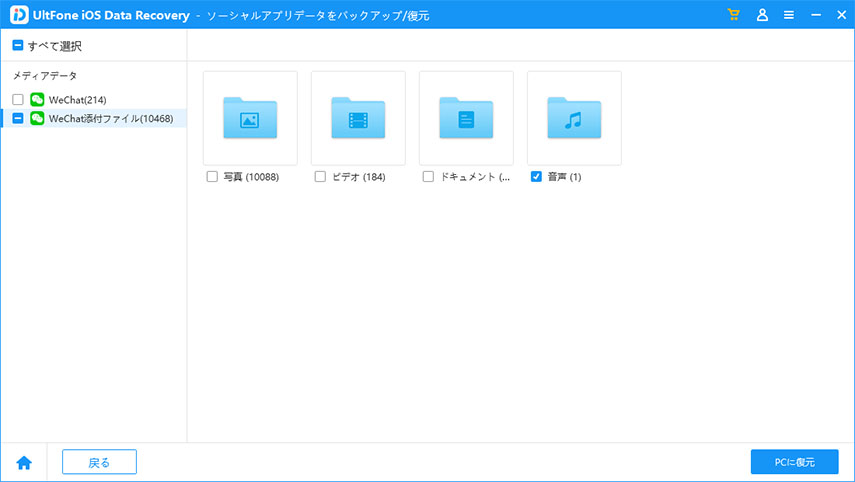
ステップ 7:iTunes バックアップまたは UltFone iOS データ リカバリ バックアップを介して、以前にバックアップしたソーシャル アプリ データをプレビューできます。ここで、「デバイスに復元」 または 「PCに復元」をクリックします。添付データはコンピュータにのみ復元できることに注意してください。