世界中で話題のARゲーム「ポケモンGO」、モンスターハンターNowをプレイしたいが、お住まいの地域では制限されている?あるいは、歩かずにポケモンGOをプレイしたい。UltFone iOS ロケーションチェンジャーはそんなあなたにぴったりです。このiOS GPS位置偽装ツールは、iOSデバイスを脱獄(不正改造)せずに、GPS位置情報を変更することができます。今すぐこのソフトウェアを使って、友達にいたずらしたり、出会い系アプリでより多くの友達とマッチングしたり、ジオブロックされたゲームをプレイしたり、プライバシーを保護したりすることができます。
ここでは、このツールの使い方をご案内します。まず、お使いのパソコンに本ソフトウェアをダウンロードし、インストールしてください。
パート1、 ワンクリックでiOSのGPS位置情報を変更する
プライバシーやセキュリティのために実際の位置情報を隠したい場合にも、このソフトウェアは最適です。簡単なクリック操作で、iPhoneのGPS位置情報を変更する方法をご紹介します。
ステップ1. このプログラムをインストールして開始します。デフォルトの画面は「位置情報の変更」になっています。免責事項にチェックを入れ、「開始」ボタンをクリックして続行します。
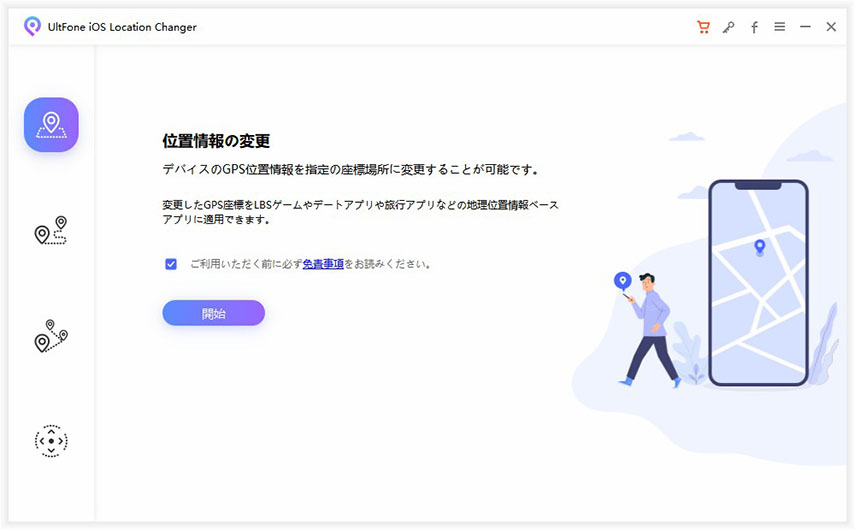
ステップ2. iOSデバイスとパソコンをAppleケーブルで接続します。
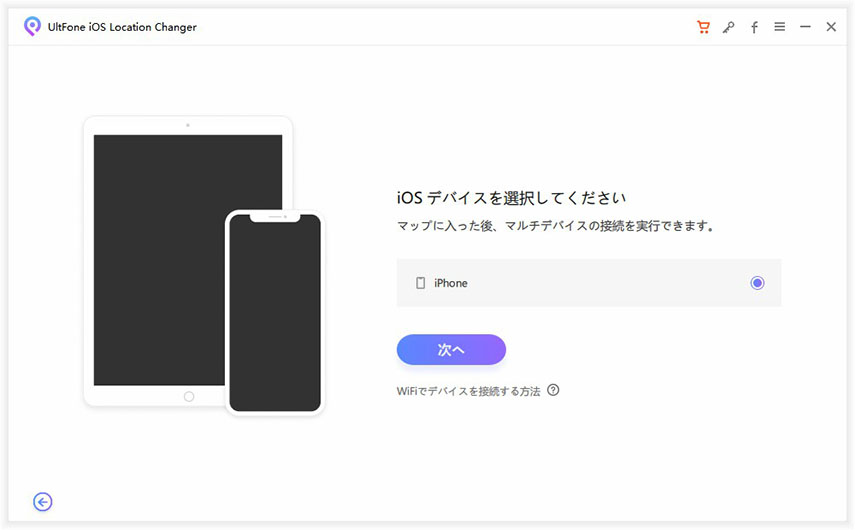
ステップ3. 次の画面で、住所/GPSの位置を入力し、検索アイコンをクリックして、目的の住所に一致させます。左のパネルで住所を確認し、「変更開始」をクリックします。
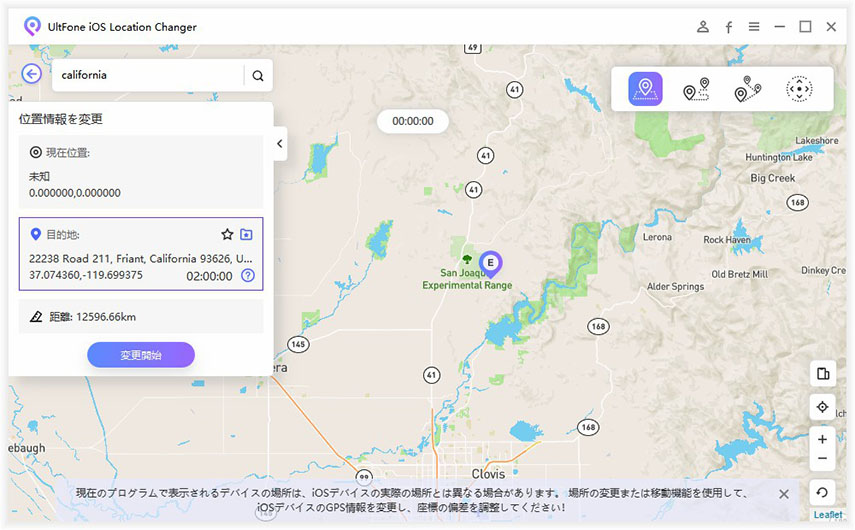
以上で、iPhoneの位置情報を変更することができます。iPhoneに搭載されているすべての位置情報アプリも、同様に変更されたの位置情報が反映されます。
以下のノートに書いてあったことは、すべての機能で利用できます。
注 1: クールダウン期間
UltFoneプログラムは、ポケモン GO プレイヤーが頻繁に場所を偽装しないように注意するための新機能 「クールダウン期間」を追加しました。
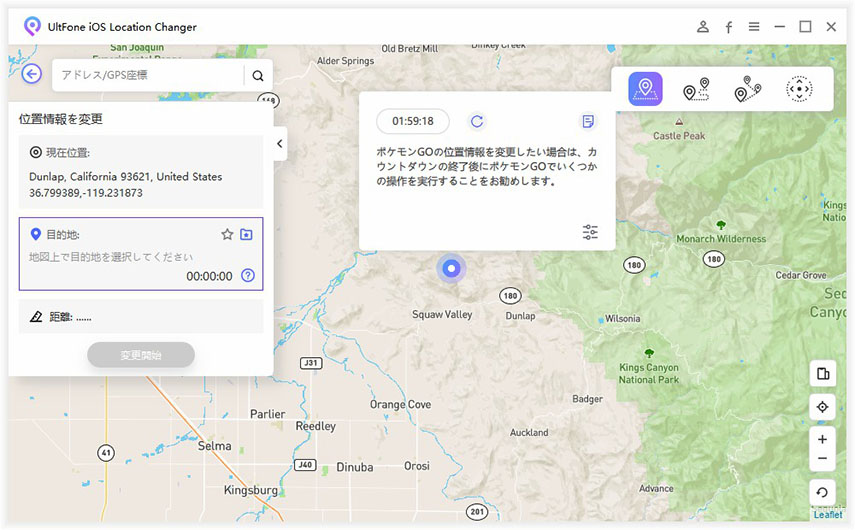
クールダウン時間はデフォルトで有効になっています。右上隅にある三本線のアイコンをクリックしてから「設定」を選択すると、オフにすることができます。その後、クールダウン期間が表示されます。
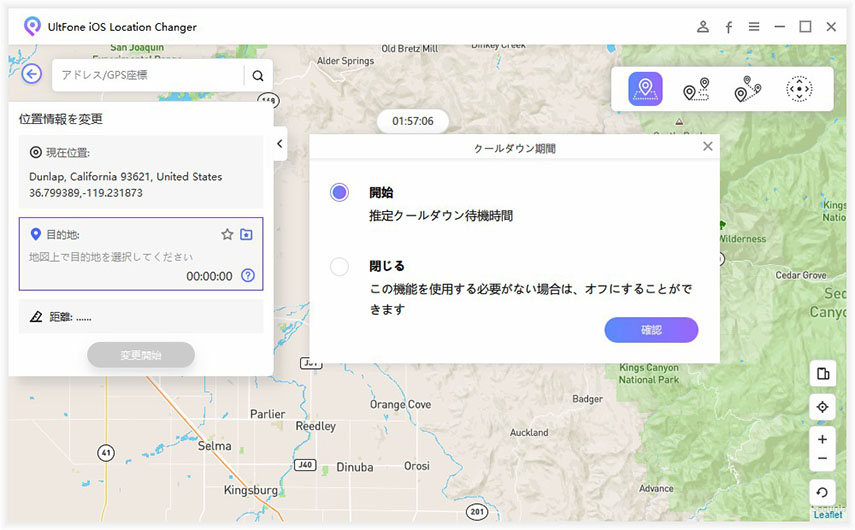
注 2: 実の位置情報に復元する
実の位置情報に復元したい場合は、右下隅にある一番下のボタンをタップします。ポップアップウィンドウで「今すぐ再起動」を選択します。
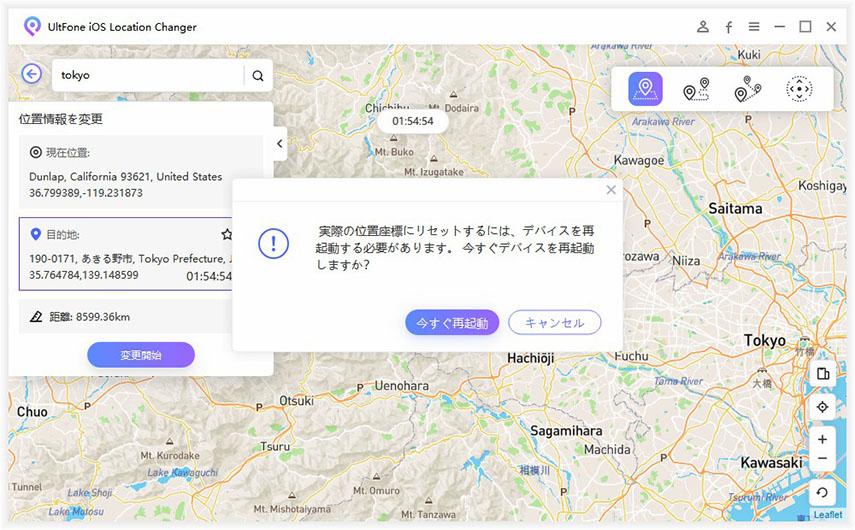
注 3: マルチデバイスの場合
1 台以上のデバイスで GPS 位置情報を偽装したい場合は、右下隅にある最初のアイコンをタップしてから、位置情報を偽装するiDeviceを選択できます。
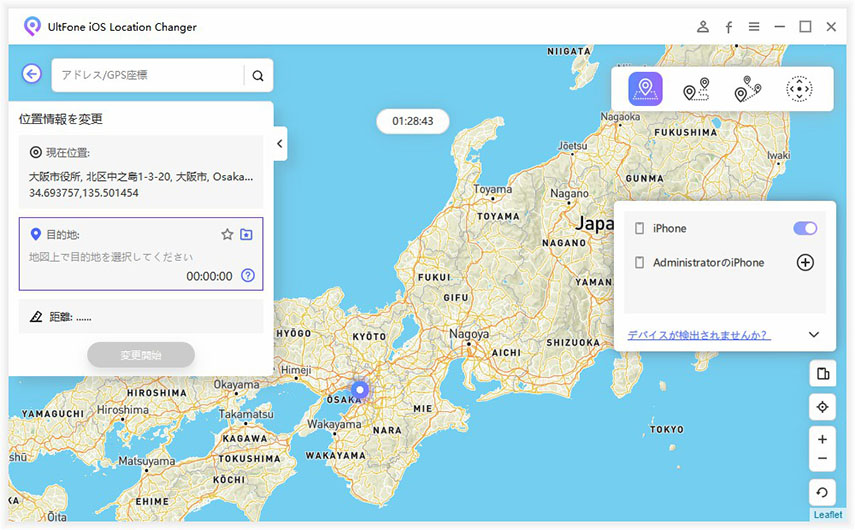
注 4: 歴史的記録
偽装された各場所が記録され、以前の場所を確認して使用する場合は、ファイル アイコンの星をクリックすると、場所が表示されます。 「使用」ボタンをクリックするだけで、再度使用できます。星のボタンをクリックして座標を収集すると、「履歴」列に表示されます。

パート2、 2つのスポット間のGPS移動をシミュレートする方法
UltFone iOS ロケーションチェンジャーを使えば、自宅にいながら2地点間のルートをシミュレーションすることができます。その仕組みをご紹介します。
ステップ1. iOSデバイスをパソコンへ接続し、メイン画面の「シングルスポット移動」セクションに切り替えます。免責事項にチェックを入れ、「開始」をクリックして続行します。
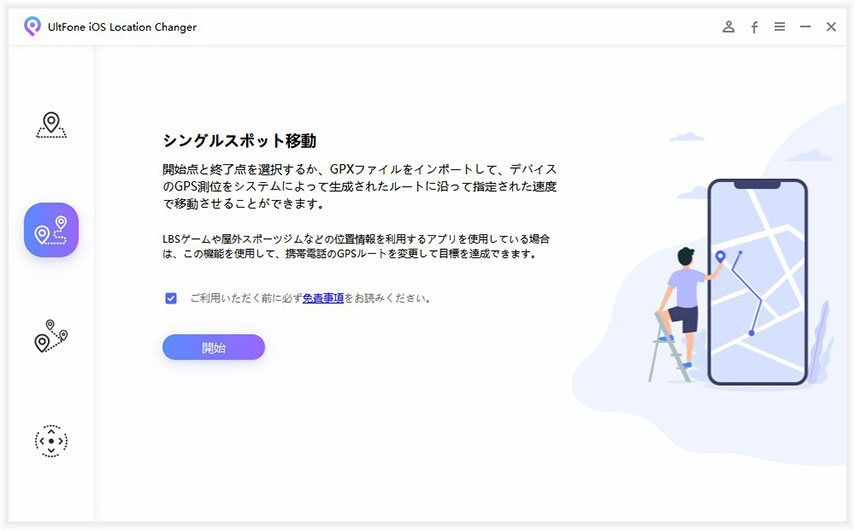
ステップ2. 地図上で開始場所と終了場所を選択するか、右上の検索バーに場所を入力します。次に、速度と移動時間をカスタマイズします。次に、「移動開始」オプションをクリックして、2 つのスポット間を移動します。移動中は、いつでも一時停止して続行できます。
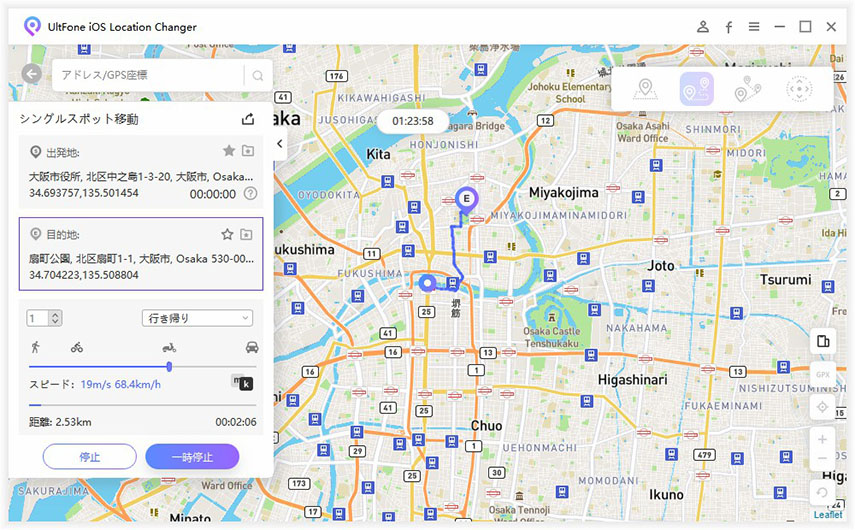
ご注意: GPX ファイルをインポートして、配置されたルートに基づいて移動することもできます。 「GPX」アイコンをクリックして、GPX ファイルをインポートします。しばらくすると、ルートが画面に表示されます。速度と移動時間をカスタマイズすることもできます。
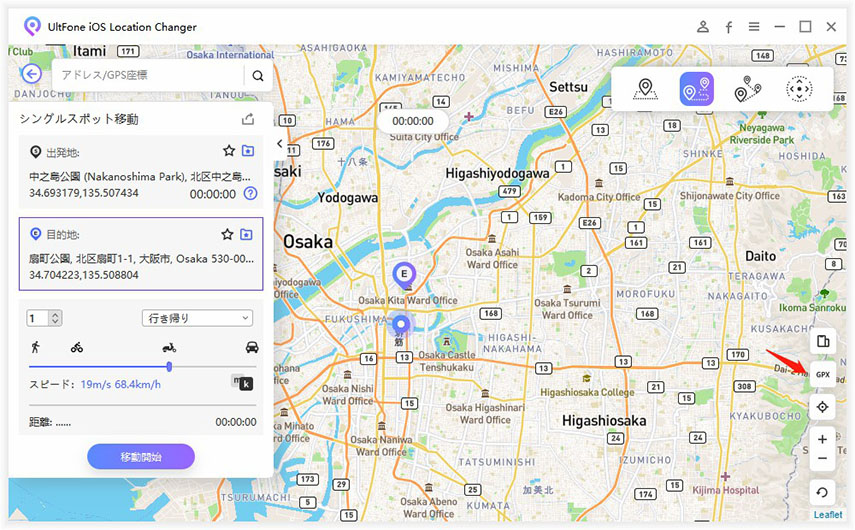
パート3、 複数のスポットがあるルートのGPS移動をシミュレートする方法
UltFone iOSロケーションチェンジャーは、ルートをカスタマイズして、GPS位置を複数のポイントに沿って移動させることができます。ここでは、簡単な手順で、複数のスポットを持つルートを設定する方法をご紹介します。
ステップ1. メイン画面から、「マルチスポット移動」を選択します。免責事項にチェックを入れ、「開始」をクリックして続行します。
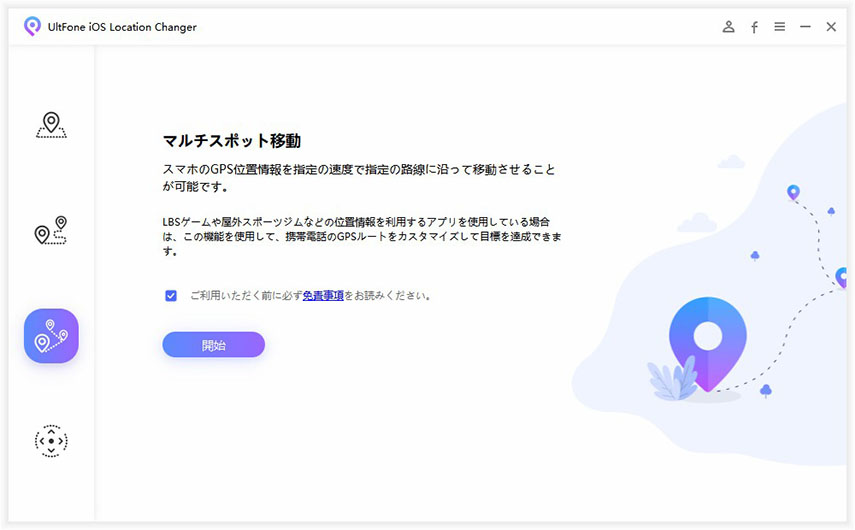
ステップ2. 地図をクリックして異なる位置を選択すると、選択した順番でのルートを作成します。また、速度だけでなく、往復の回数も設定できます。「移動開始」をクリックすると、GPSの動きをシミュレートすることができます。
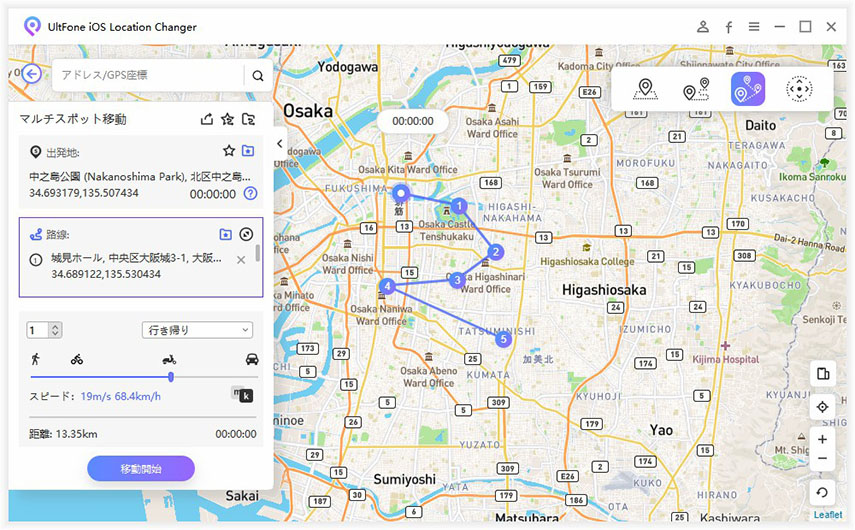
注意:
- 路線リストを展開したり折りたたんだり、1つのスポットを削除したり、座標を調整することができます。
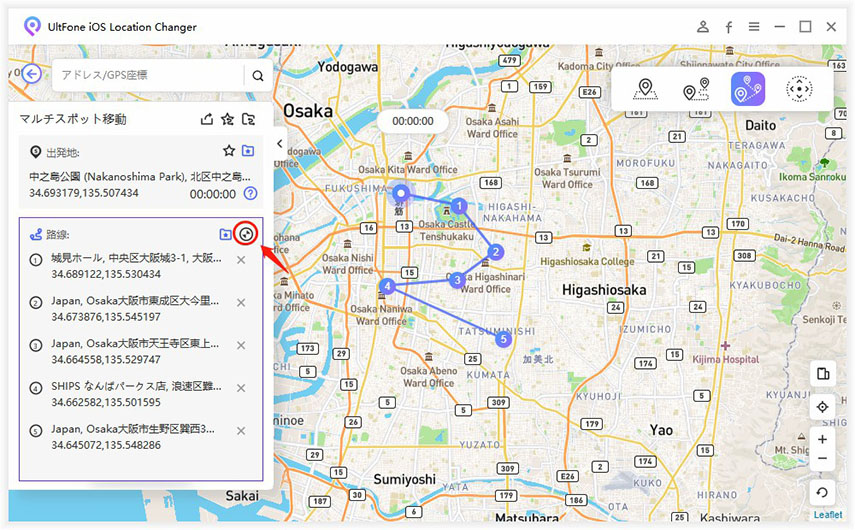
パート 4、 ジョイスティックで GPS 移動をシミュレートする方法
ステップ 1: コンピューターで UltFone iOS Location Changer を起動し、iDeviceをコンピューターに接続します。左にあるサイドバーの4 番目のアイコンを選択します。
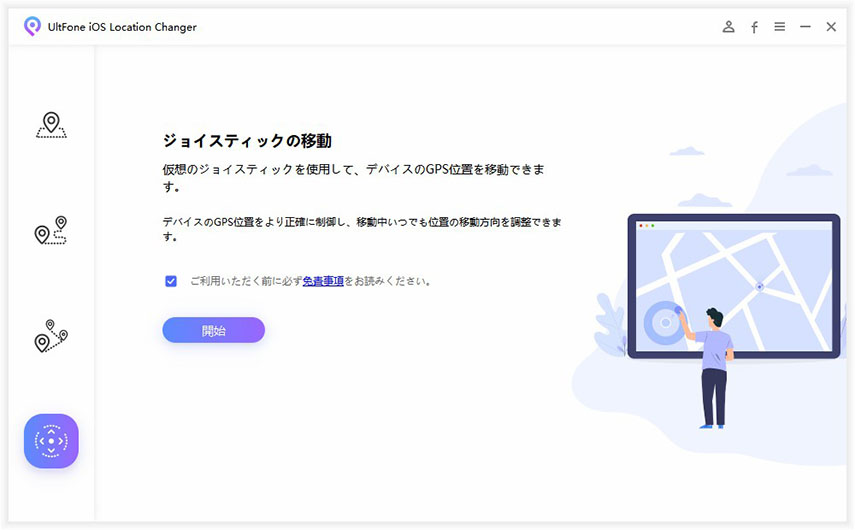
ステップ 2: 速度をカスタマイズし、ボールを円にドラッグして放します。移動時は360°向きを変えることができます。いつでも動きを一時停止できます。ジョイスティックの動きを止める方法は 2 つあります。「停止」ボタンをクリックし、オレンジ色の四角をタップします。
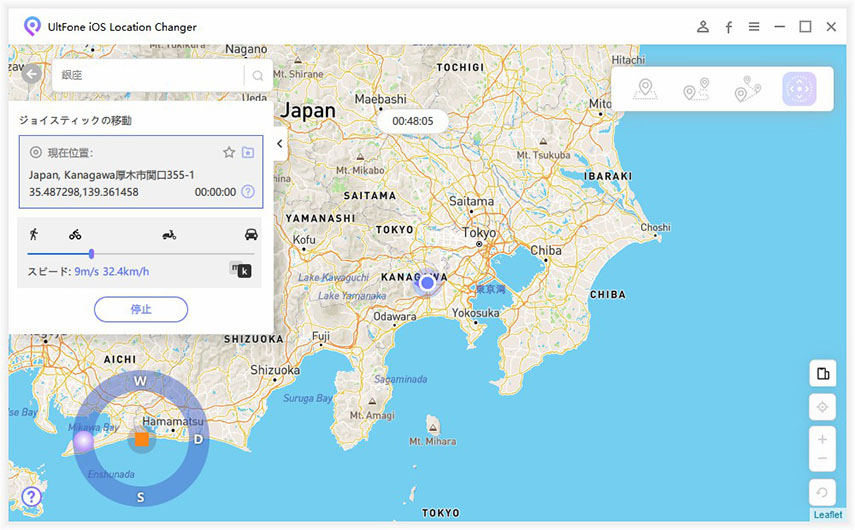
注 1: ジョイスティックを動かす前に、地図上で場所を選択するか、検索バーに場所を入力することもできます。次に、「位置を変更」をクリックします。
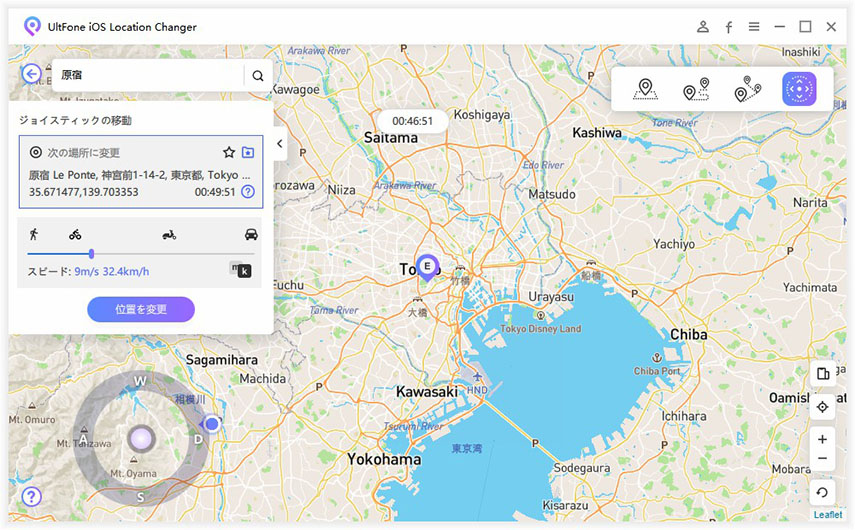
注 2: キーボードの方向キーを使用して、移動時の方向を制御することもできます。
パート 5、 GPS 位置をカスタム座標にテレポートする方法
エキサイティングなアップデート! UltFone には、ジャンプ テレポートというまったく新しい機能が搭載されました。 この機能を使用すると、携帯電話の GPS 座標を任意の目的地に簡単に再配置できます。 ポケモン プレイヤーであろうとなかろうと、ジャンプ テレポートを使用すると、目的の座標に簡単にシームレスに移動できます。
ステップ 1. [ジャンプ テレポート] を選択します。 まず、プログラムを起動し、デバイスをコンピュータに接続します。 ホーム画面で、「ジャンプ テレポート」モードを見つけて選択します。これは利用可能な 5 番目のオプションです。 選択したら、「Enter」をクリックしてテレポートの旅を開始します。
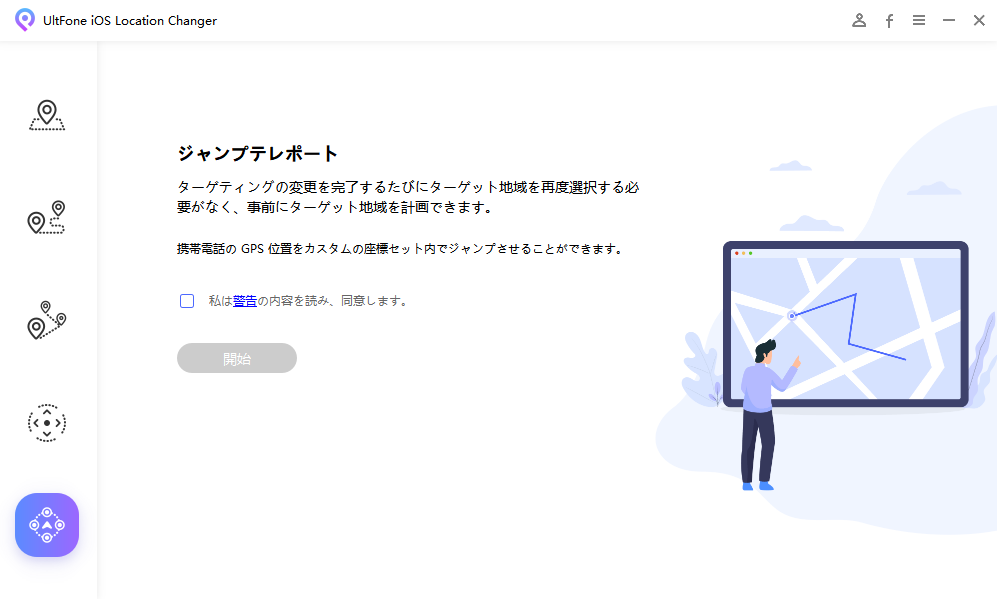
ステップ 2. 目的地またはルート ノードを選択します: 次に、マップ インターフェイス上で目的の目的地またはルート ノードを直接正確に指定します。 スポットを選択したら、「移動開始」をクリックして、異なる場所間でシームレスにテレポートを実行します。
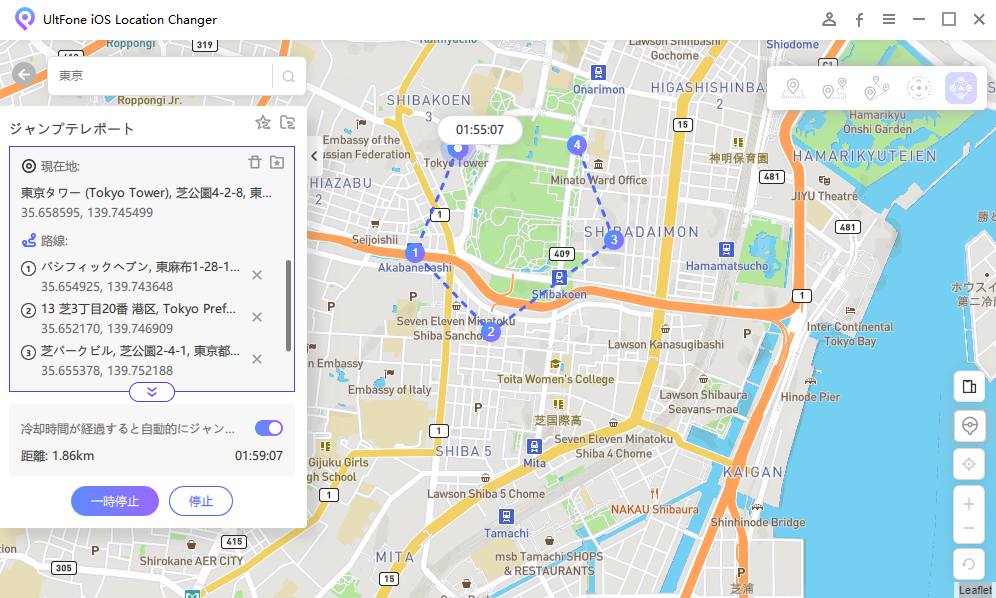
注意事項1. いつでもジャンプを一時停止または停止できます:何らかの理由でテレポートの旅を停止する必要がある場合は、プロセス中の任意の時点で「一時停止」または「停止」をクリックするだけです。
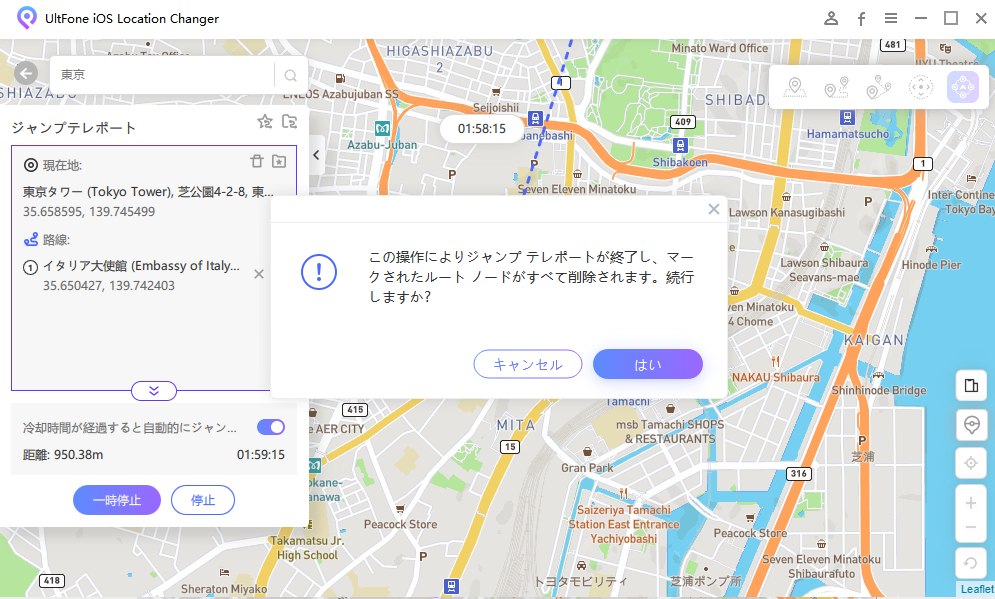
注意事項2. Pokémon Goではクールダウン時間が重要です:Pokémon Go で位置情報を変更した後は、注意してください。 カウントダウンが終了するまでは、ゲーム内でのアクションを控えることをお勧めします。
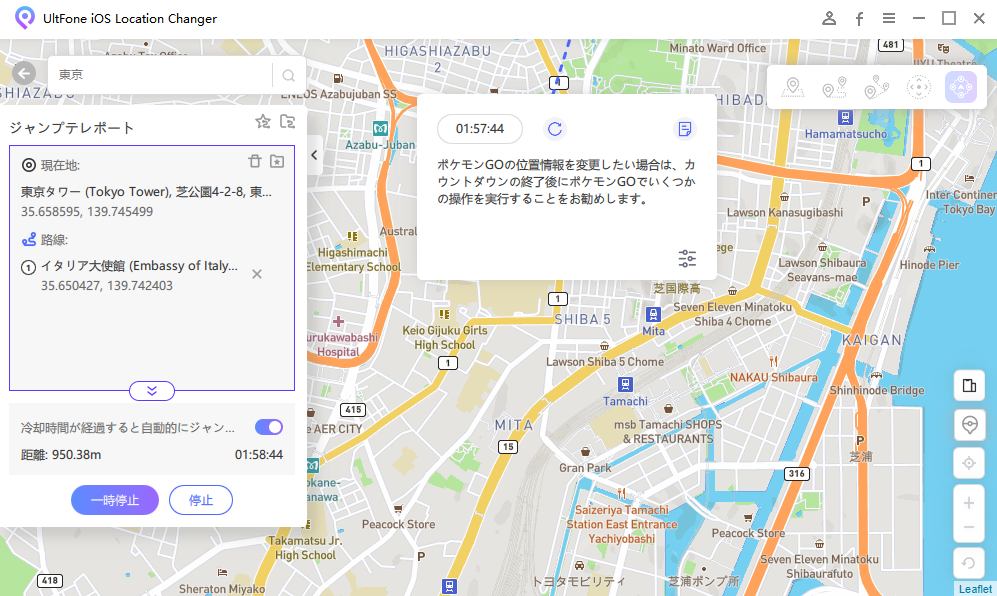
注意事項3. クールダウン後の自動ジャンプ:テレポートプロセスを合理化するには、スイッチを切り替えて自動ジャンプ機能をアクティブにすることを検討してください。 このオプションを使用すると、クールダウン期間の経過後にシームレスに移行できます。
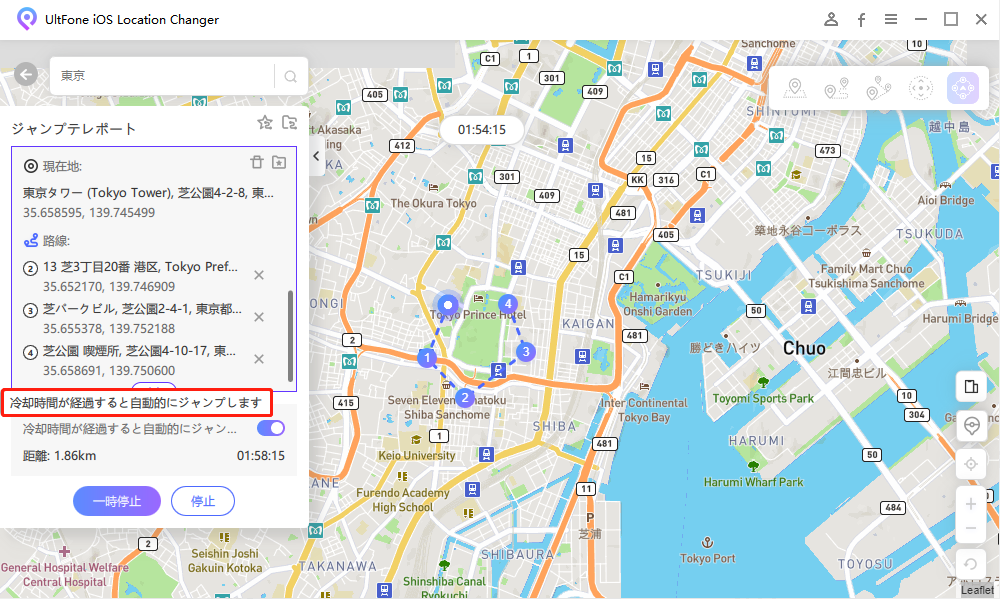
パート 6、 ポケストップとジムを自動スキャンする方法
ステップ 1. 近くのポケストップとジムをスキャンします: 下の赤丸内のアイコンをクリックして、近くのポケストップとジムのスキャンを開始します。 選択したら「移動開始」をタップして進み、希望のルートを選択します。 UltFone は、指定された場所の近くにあるポケストップとジムを自動的にスキャンします。
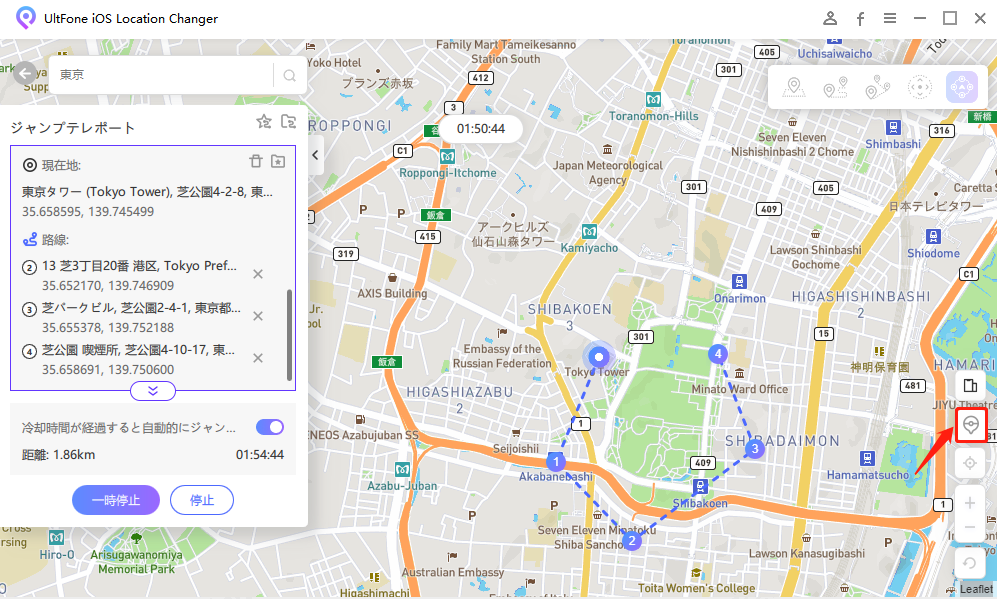
ステップ 2. 新しいルート ノードを選択します:検出が完了した場合、または現在マークされている場所の近くにゲーム ランドマークが検出されない場合は、プロンプトが表示されます。 それに応じて、新しいエンドポイントまたはルーティング ノードを選択して続行します。
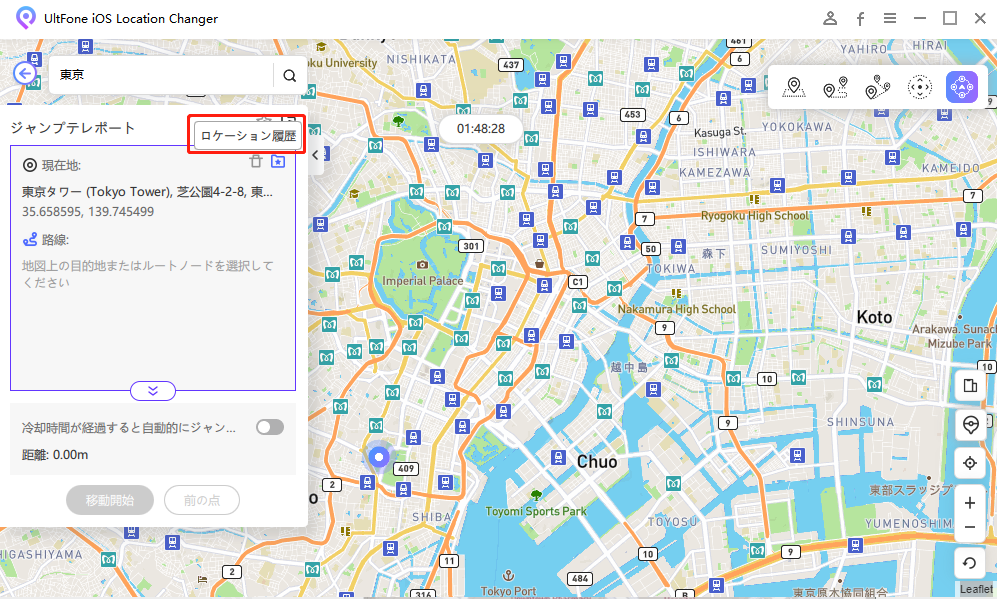
ステップ 3. マークされた場所をクリアする:すべてのマークされた場所を削除するには、「クリア」アイコンをタップするだけです。 このアクションにより、既存のマーキングがすべて消去され、新しいゲーム ランドマークをもう一度マークして発見できるようになります。
