UltFone iOS システム修復は、3つの主要な機能(リカバリーモードの開始/終了、デバイスのリセット、OSの修復)を持つプロスペックのiOSシステム復元ツールです。UltFone iOS システム修復ツールを使えば、ワンクリックであらゆるiPhone/iPad/iPod touchをリカバリーモードにしたり、解放したりすることができます。また、お使いのiDeviceがリカバリーモードや、Appleロゴ、再起動ループ、ブラックスクリーンなどでフリーズした場合には、これらの問題だけでなくその他150以上のiOSシステムの問題/ エラー/ フリーズを、データを失うことなく修復することができます。
パート 1: 1-クリックでリカバリーモードを起動/解除する
1-クリックでリカバリーモードを起動する
iPhone/iPad/iPodをリカバリーモードにする必要があるのに、実行方法がわからない。iDeviceのホームボタンや電源ボタンが壊れていて、リカバリーモードの開始/ 終了ができない。このようなときにUltFone iOS システム修復を使用すれば、ボタンを使わずに、ワンクリックでiOSのリカバリーモードを開始/ 終了できます。
iPhone/iPad/iPodのリカバリーモードで、iOSのアップデート/不正改造(脱獄)の前後に「iTunesに接続」というメッセージが表示される場合があります。ここでは、無料のiOS システム修復を使ってiDeviceをリカバリーモードにする方法をご紹介します。
ステップ 1:iOS システム修復をPC/ Macへダウンロードしてインストール後、プログラムを起動して iPhone, iPad/ iPod touchをLightningケーブルでパソコンに接続します。
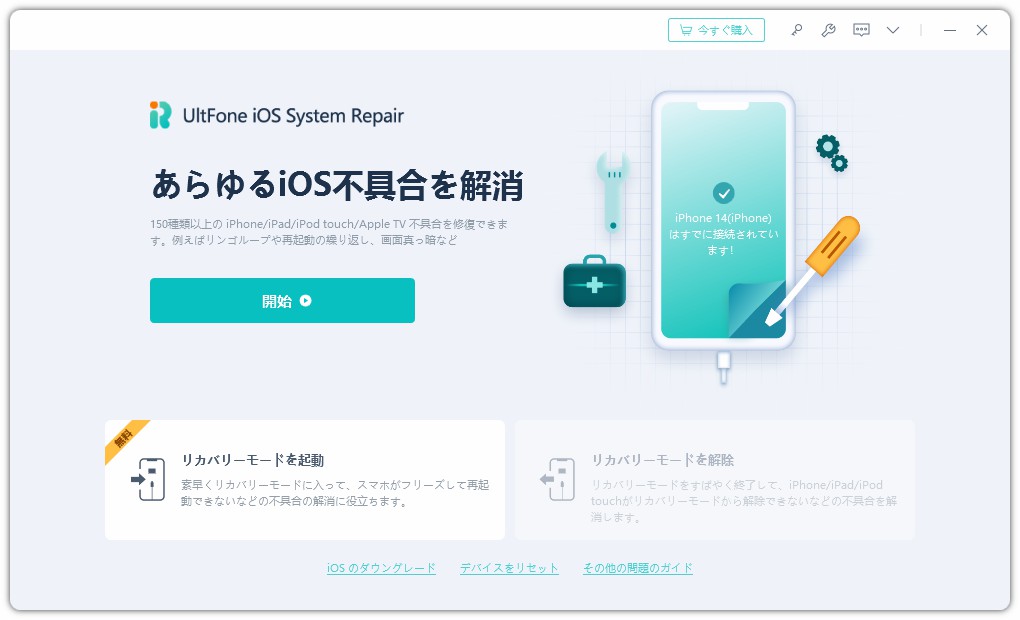
メイン画面内のオプションで「リカバリーモードを起動」を選びます。
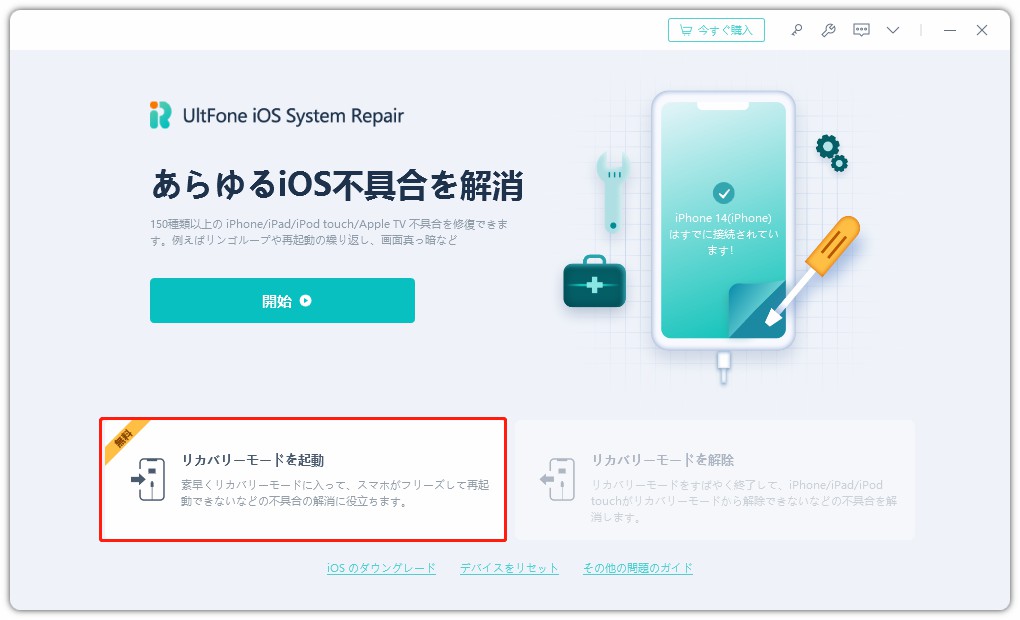
ステップ 2: リカバリーモードを起動中です。10秒ほど待つと、デバイスに[USB to iTunes」のロゴが表示されたら、デバイスはリカバリーモードに入りました。
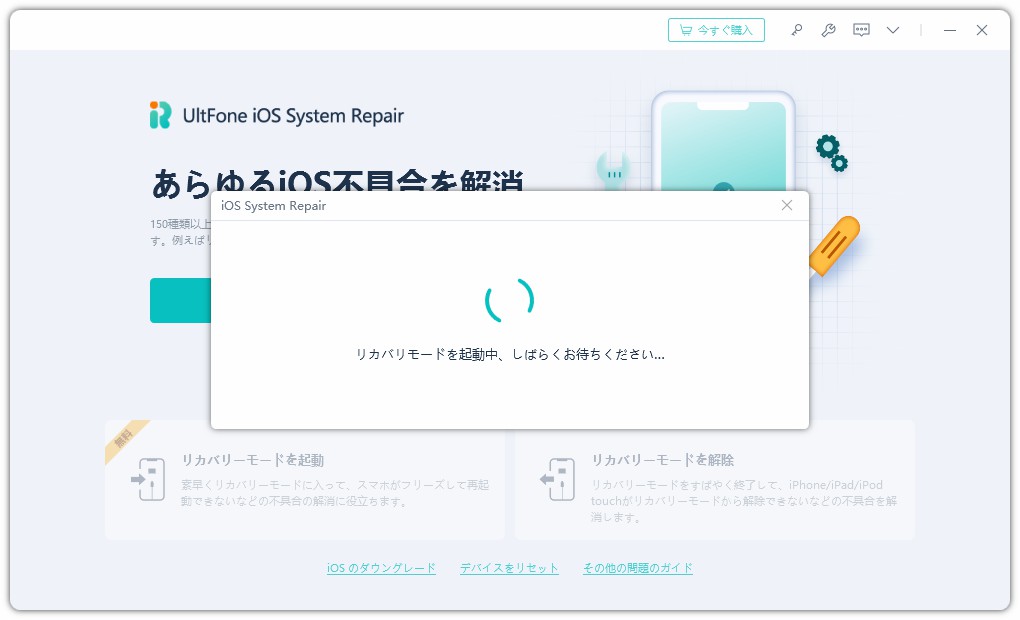
無料でiPhoneをリカバリーモードにする方法を動画で見る
1-クリックでリカバリーモードを解除する
新しいファームウェアにアップデートした後や、バックアップを復元しようとした時に、iPhoneがリカバリーモードでフリーズしてしまう。このようなときにUltFone iOS システム修復を使用すれば、たった1クリックでリカバリーモードでフリーズしてしまったiPhone/iPad/iPod touchを修復することができます。
ステップ 1:お使いのiPhone/ iPad/ iPod touchをパソコンへ接続し、UltFone iOS System Repairを起動します。「リカバリーモードを解除」を選択します。
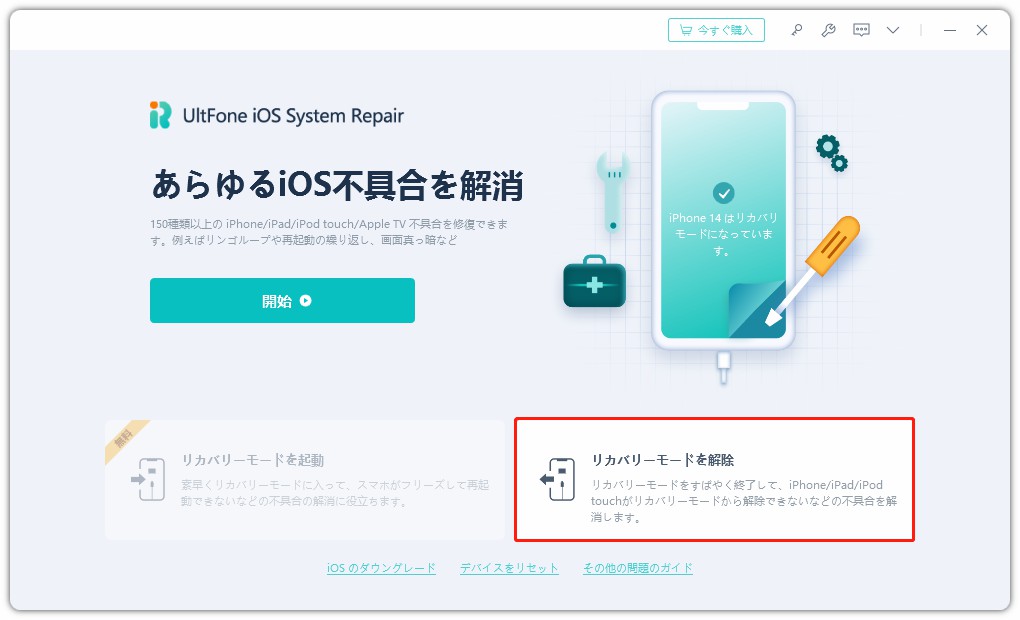
ステップ 2: リカバリーモードを解除中です。しばらくお待ち下さい。
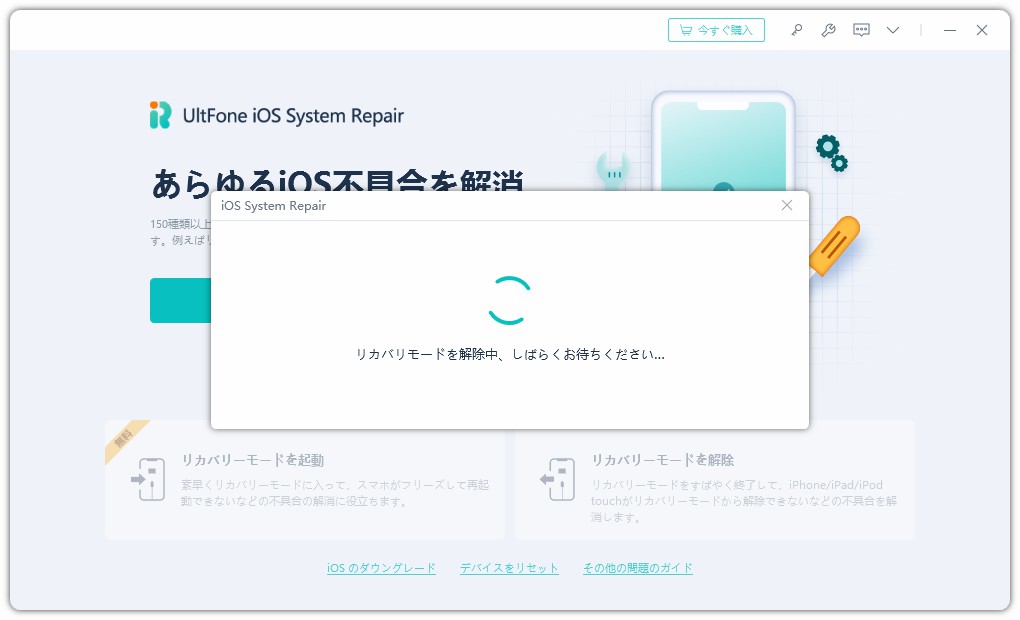
ステップ 3:しばらくすると、iPhone/ iPad/ iPod touchが再起動し、正常にリカバリーモードを解除できます。
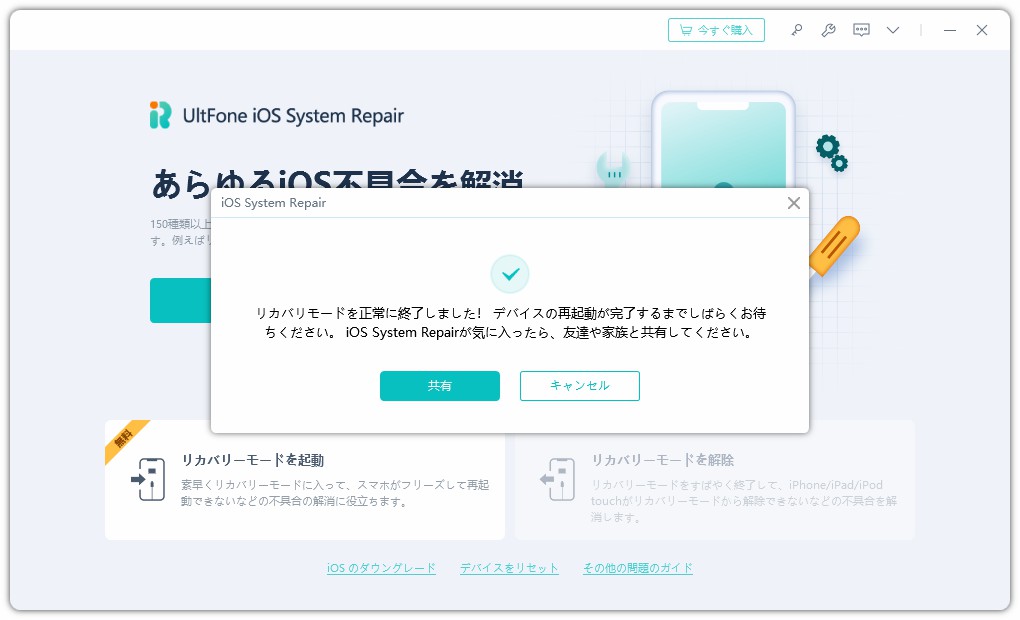
iPhoneのリカバリーモードを解除する方法を動画で見る
パート 2: データを失わずにiOSシステムを修復する
早速iOS システム修復モジュールに移りましょう。このモジュールを使えば、iOSのアップデート/脱獄中にiPhoneがリカバリーモード/DFUモードになってしまう、iPhoneの電源が入らない、充電できない、アップデート後にiPhoneの画面が反応しないなど、iOSのファームウェアに関連する問題を、まるで専門家のように効率的かつ簡単に解決することができます。これらのiOSの問題の多くは、工場出荷時のリセットや面倒なiTunesの復元で解決できますが、デバイス内のすべてのファイルを失うことになるうえ、初心者にとっては手順が非常に複雑になります。
このようなときに、UltFone iOS システム修復を使えば、わずか数クリックでデータを失うことなく、これらのiOSシステムの問題を簡単に修復することができます。今すぐその機能を見てみましょう!
ステップ 1:UltFone iOS System Repairをダウンロードして起動する
プログラムをPC/ Macへダウンロードして起動し、お使いのiPhone/ iPad/ iPod touchをパソコンへ接続します。[開始]をクリックします。
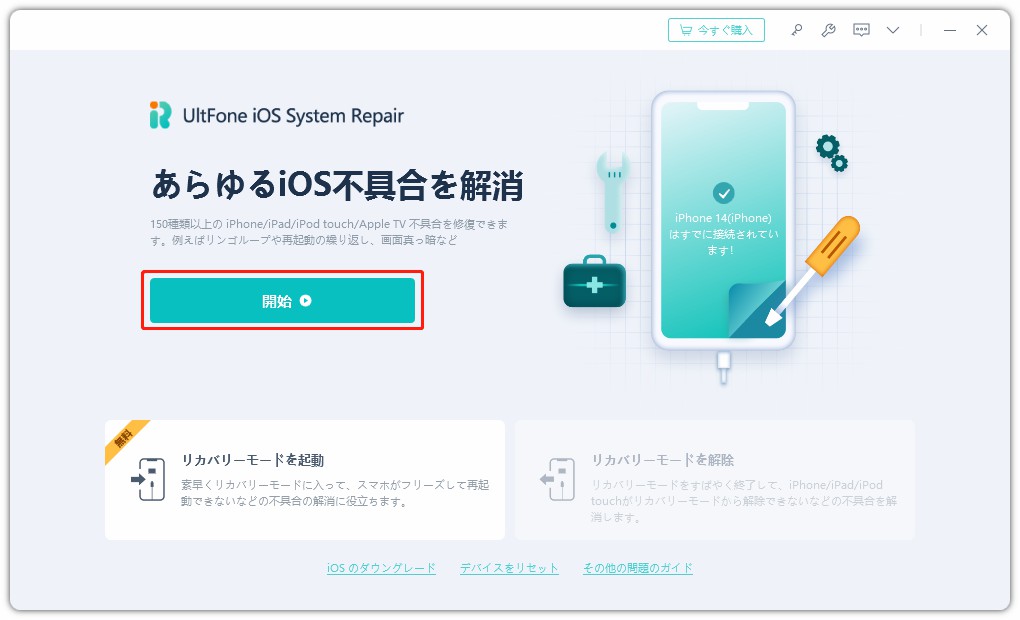
ステップ 2:普通モードを選択する
次の画面で、[普通モード]をクリックして続行します。
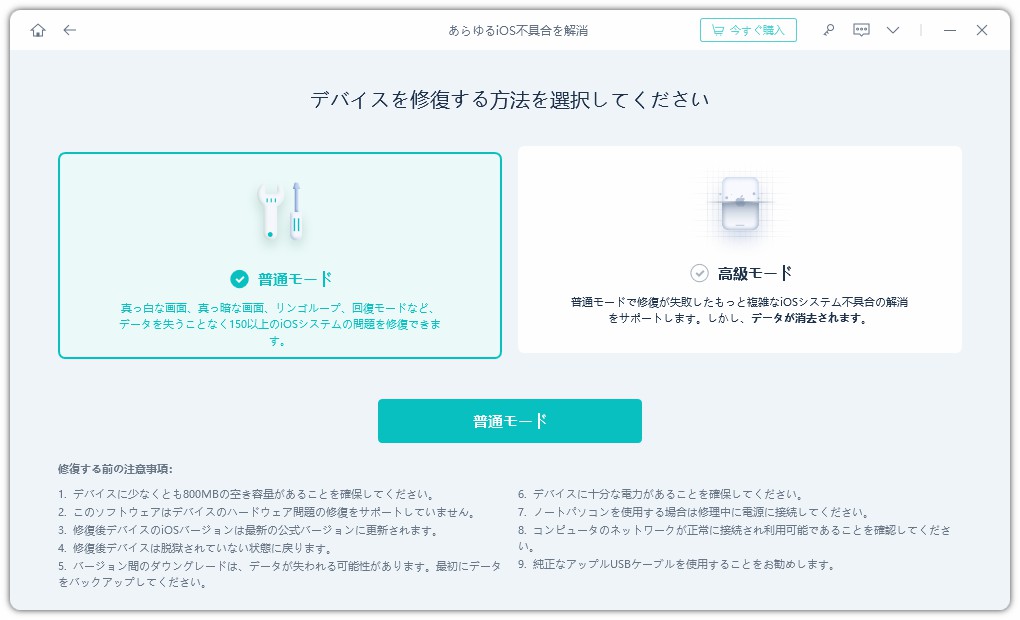
注意:
1. iDeviceが検出されない場合、検出できるようにするために、手動でデバイスをリカバリーモードまたはDFUモードに設定する案内が表示されます。
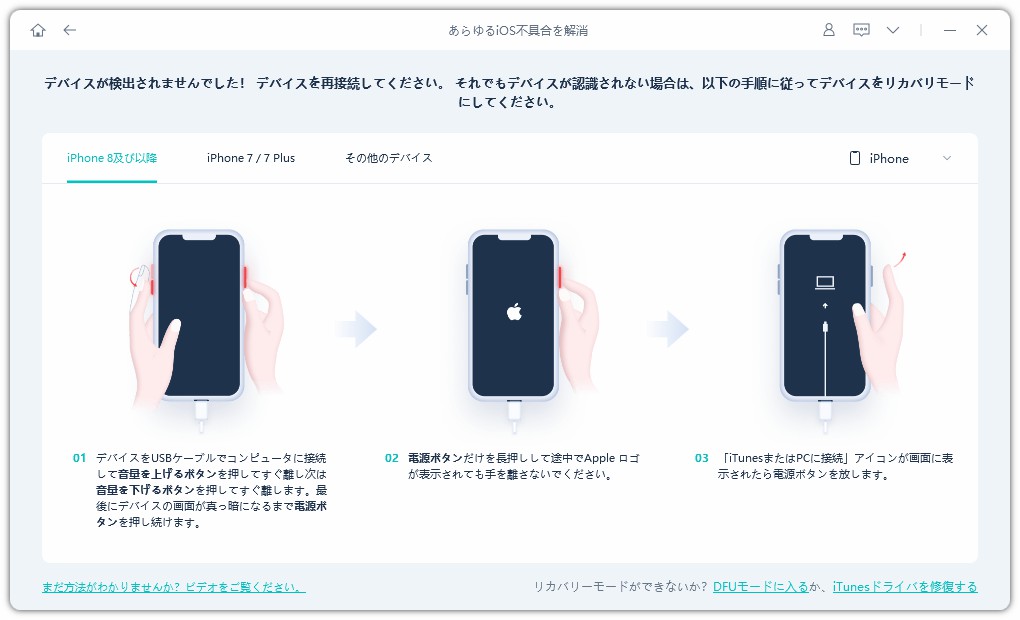
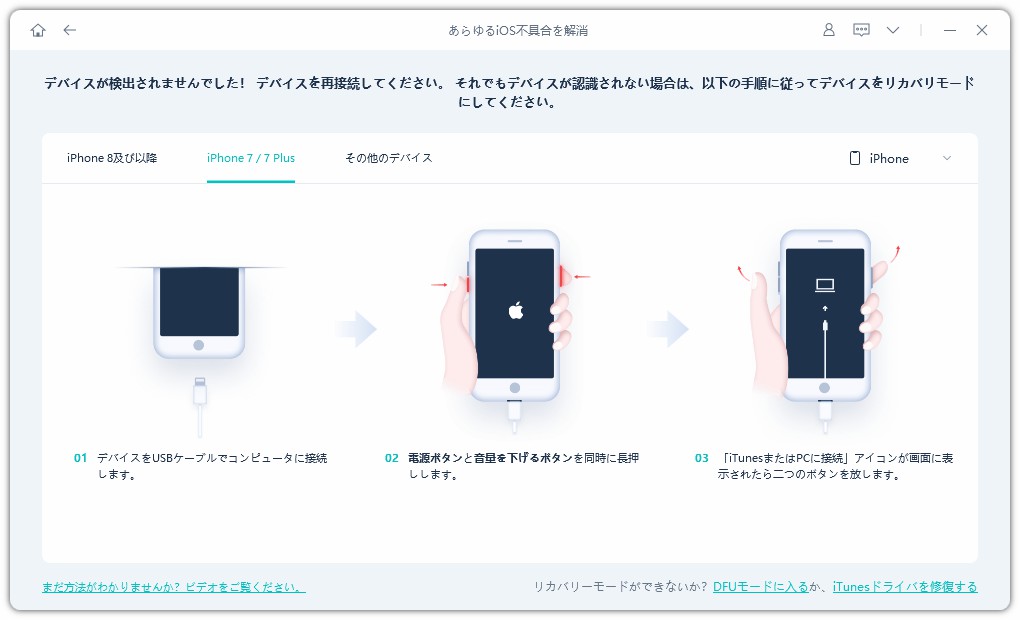
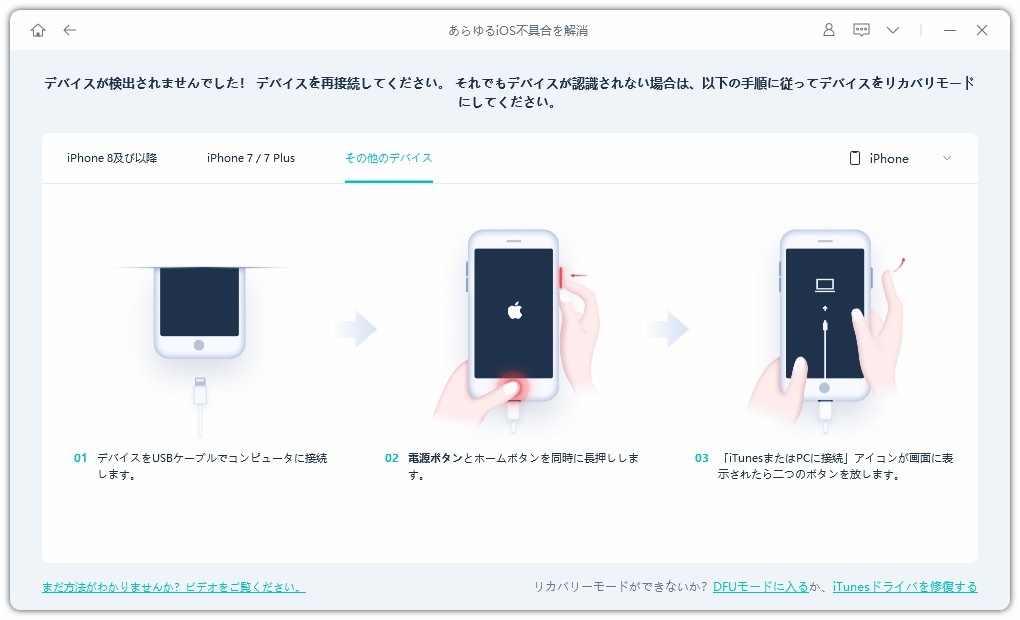
2. 画面には、「普通モード」と「高級モード」の2つの修復モードが表示されます。2つの唯一の違いは、「普通モード」では、データを失うことなくiOSの問題を解決できる一方、「高級モード」では、デバイス上のすべてのデータが消去され、「普通モード」では解決できなかった深刻なiOSの問題を修復することができます。普通モードで修復できない場合や、パスワードなしでiPhone/iPadを工場出荷状態にリセットしたい場合は、高級モードを選択してください。
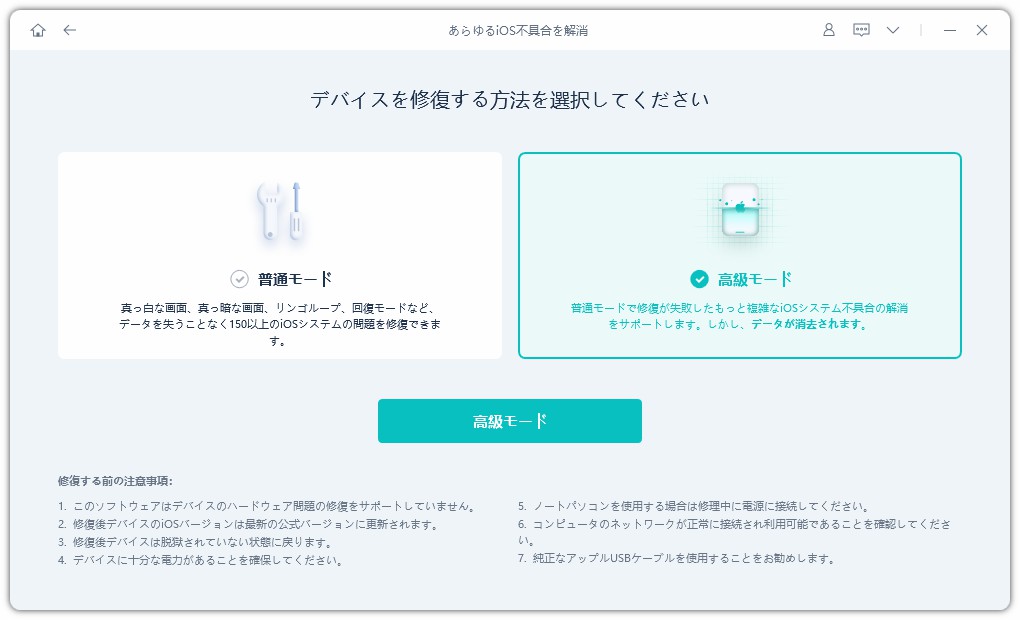
ステップ 3:ファームウェアパッケージをダウンロードする
システムの修復を行う前に、[ダウンロード]ボタンをクリックして、デバイスに自動的に適応するファームウェアパッケージをダウンロードする必要があります。[参照]ボタンをクリックして、ファームウェアパッケージの保存先を変更することができます。
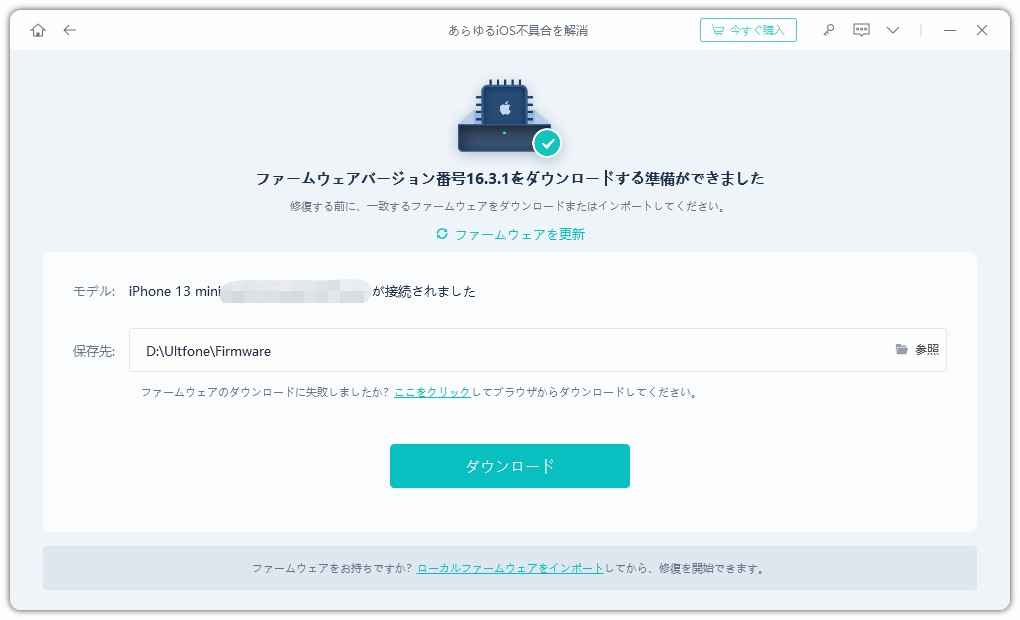
注意:
すでにファームウェアパッケージをダウンロードしている場合は、[ローカルファームウェアをインポート]をクリックしてファームウェアパッケージをインポートしてください。
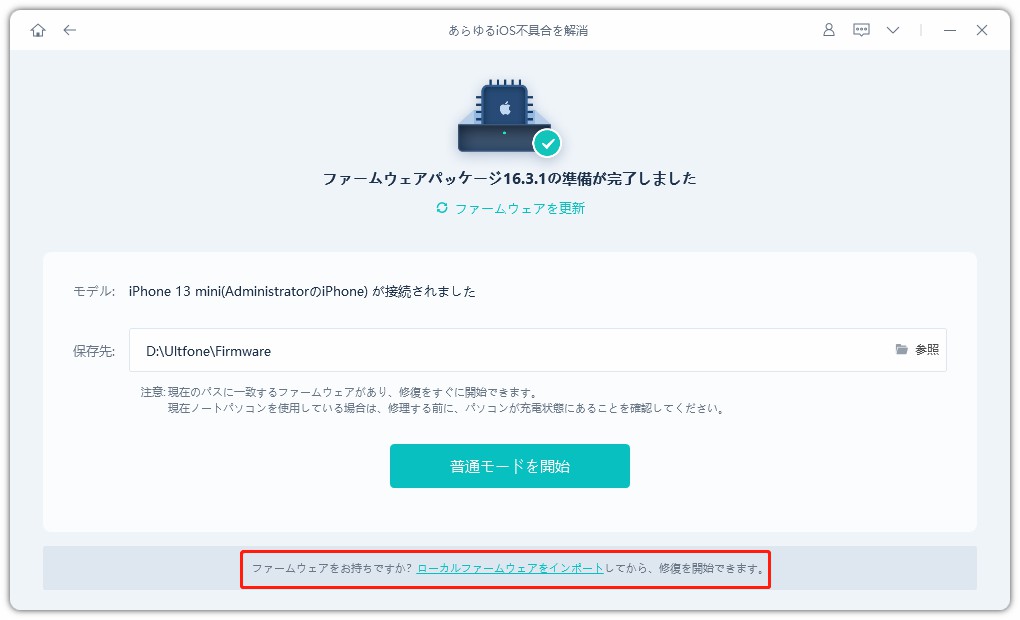
ファームウェア パッケージは約 2.5 GB ありますので、周囲のインターネット環境を良好な状態にして、しばらくお待ちください。
ステップ 4:オペレーティングシステムの修復を開始する
ファームウェアパッケージを正常にダウンロードした後、[普通モードを開始]をクリックしてデバイスのiOSの問題を修復してください。
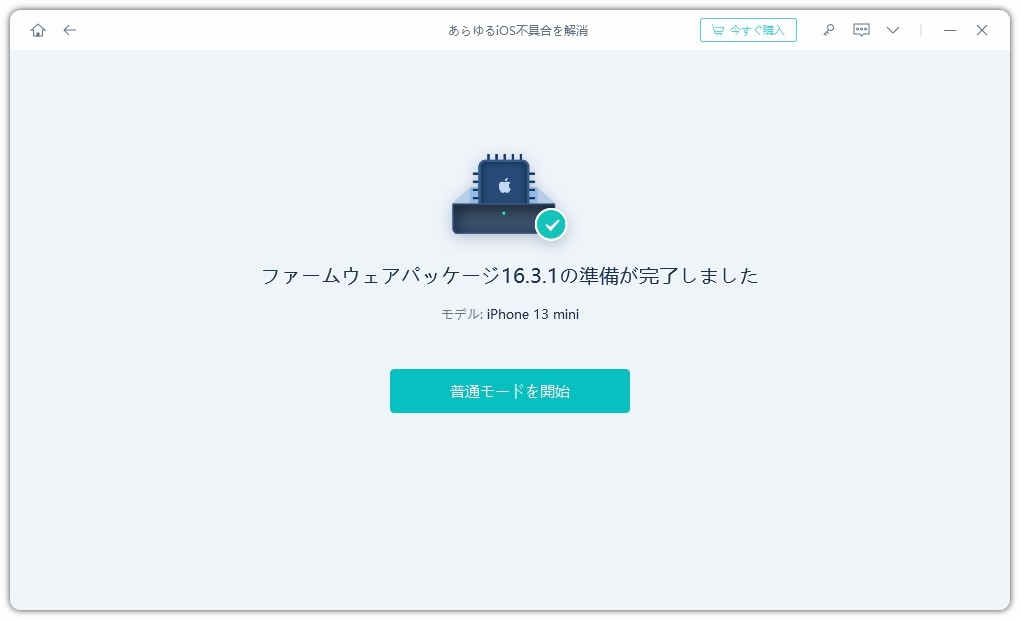
iOSの修復には数分かかります。
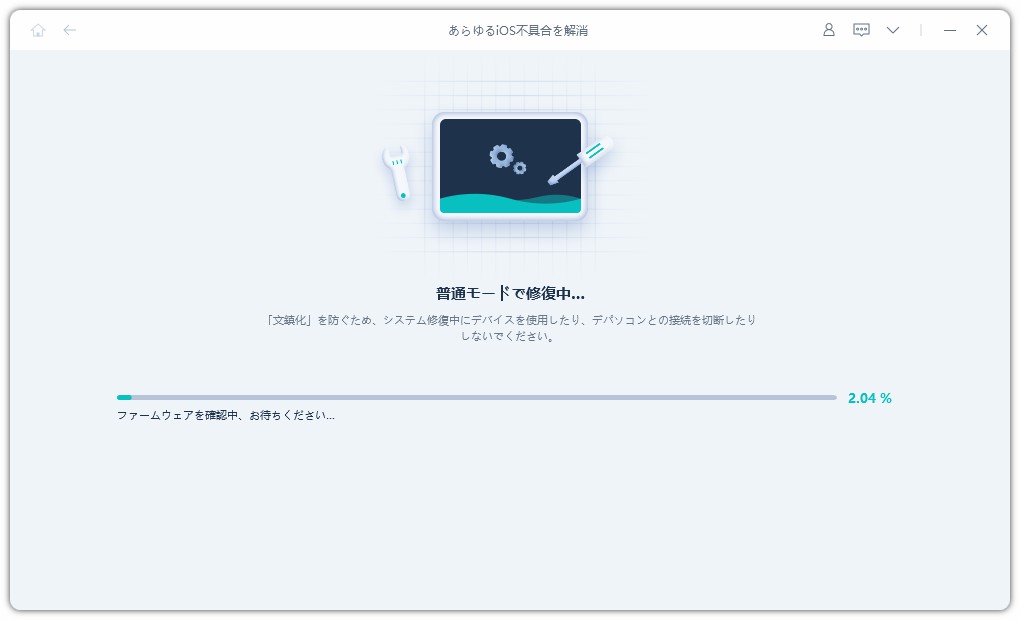
ステップ 5:iOSシステムの修復を完了する
iOSシステムの修復が完了すると、iOSデバイスが自動的に再起動し、すべてが正常な状態に戻ります。
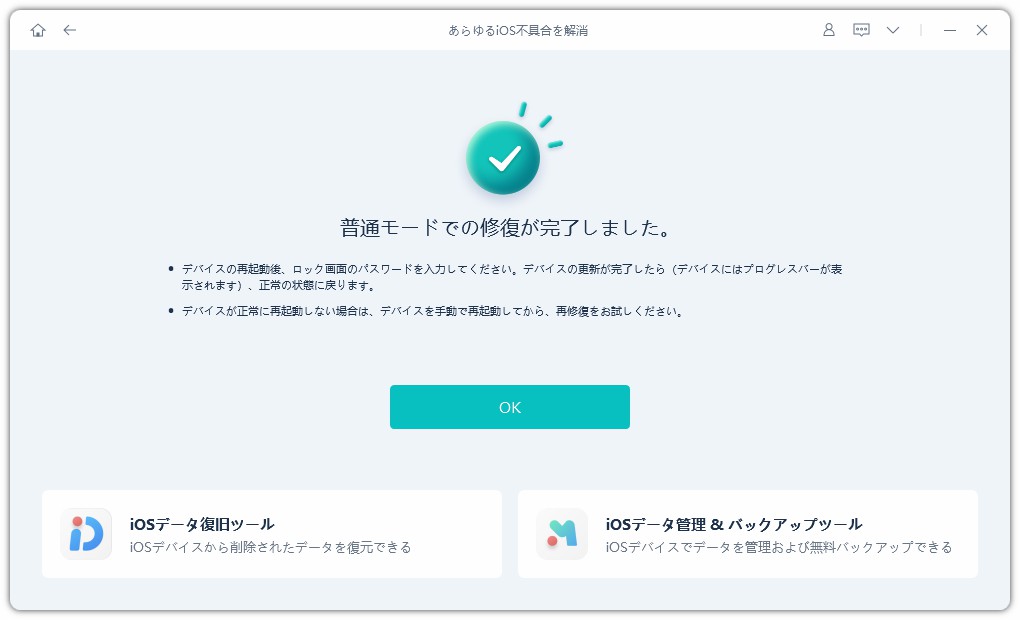
パート 3: iPhone/ iPad/ iPodのリセット
工場出荷時の状態にリセット
iPhoneが無効になって、電源が入らない。iTunesからのiPhoneの復元がうまくいかない。このようなときに、UltFone iOS System Repairのリーリセット機能を使用すれば、iTunesやiCloudを使わずに、直接iPhoneを工場出荷時の設定にリセットすることができます。以下にその方法をご案内します。
ステップ 1:プログラムを起動し、画面の下のオプションから[デバイスをリセット]を選択します。
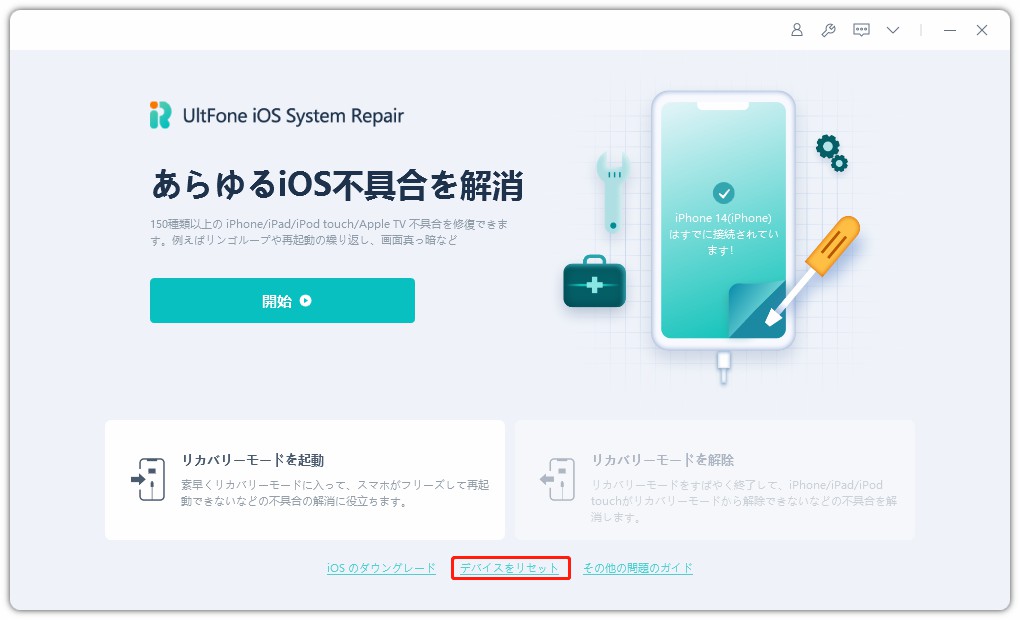
ステップ 2:次に、新しい画面が表示されますので、[完全リセット]を選択し、[完全リセット]ボタンをもう一回クリックしてファームウェアのダウンロードページに移動します。
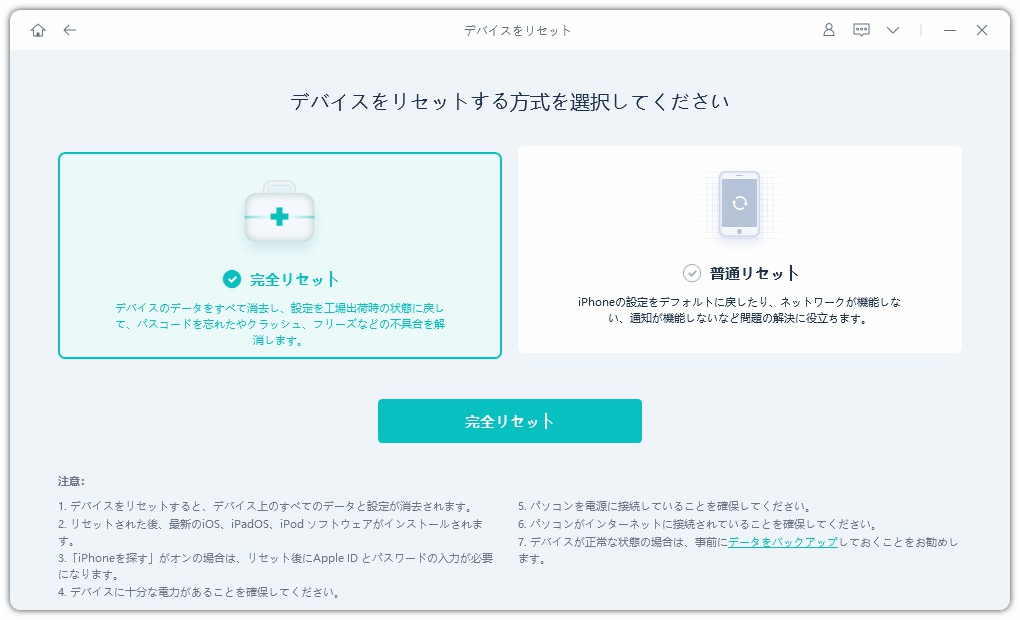
ステップ 3:リセットする前に、対応したファームウェアパッケージをダウンロードしてください。ファームウェアパッケージを手動でインポートすることもできます。
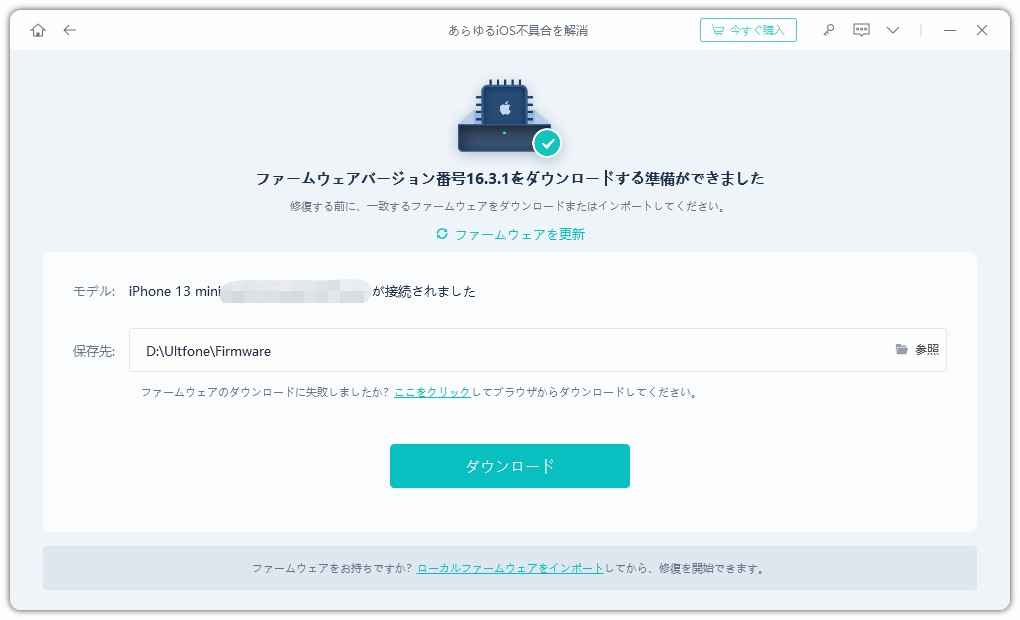
ステップ 4:ファームウェアパッケージをダウンロード後、デバイスのリセットを開始できます。リセットが完了したら、iPhoneの初期設定ができます。
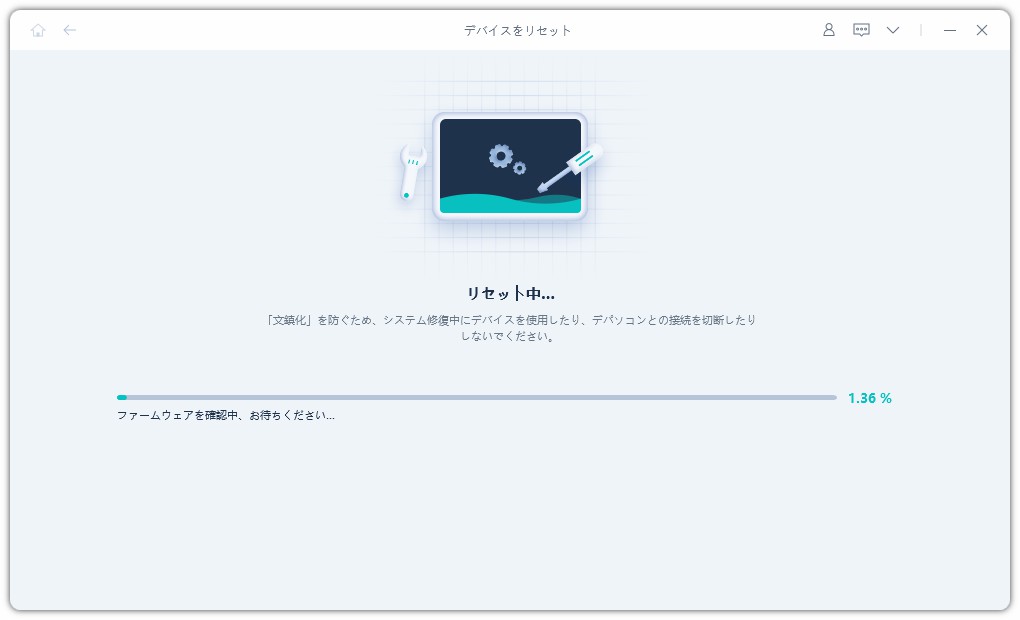
普通リセット
普通のリセットでは、iPhone/iPad/iPodの設定をデフォルトに戻し、ネットワークが機能しない、通知が機能しないなどの不具合を解消できます。
ステップ 1:「普通リセット」を選択し、「普通リセット」ボタンをクリックしてファームウェアのダウンロードページに移動します。
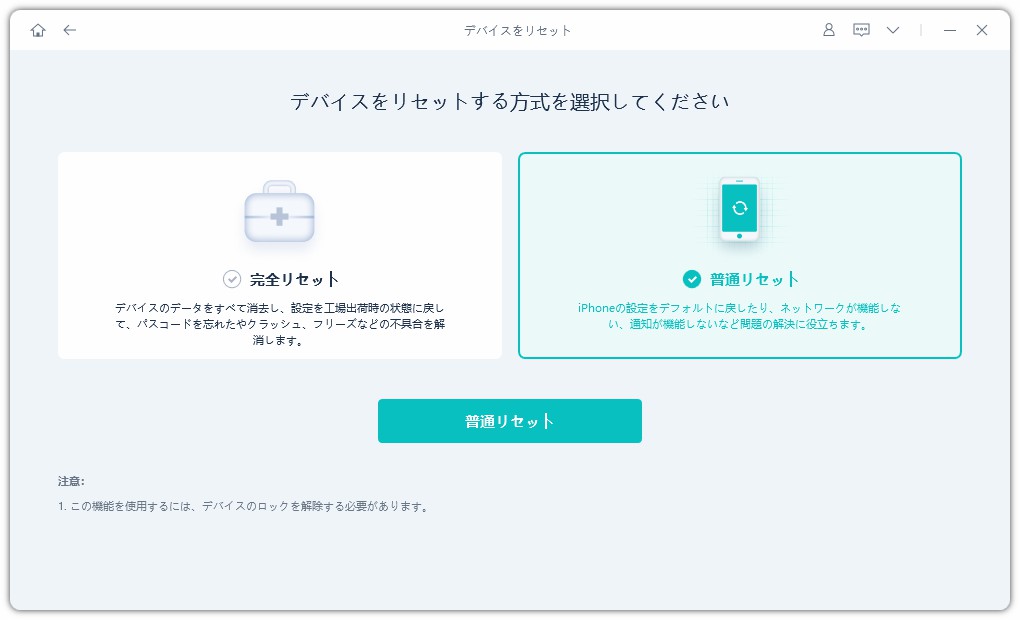
ステップ 2:画面の指示に従って、必要に応じてデバイスをリセットします。
