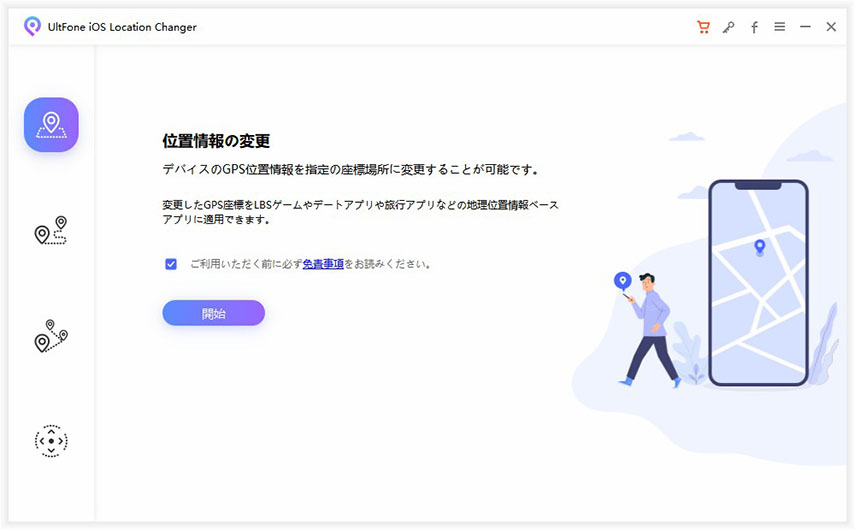iPad がリカバリーモードでスタックし、復元できます
 Kiyoko Tōru
Kiyoko Tōru- 更新日:2023-07-18 カテゴリ: iPadのヒント
iPad Air 2 がリカバリーモードになってしまったのですが、回復方法がわかりません。 誰かがこの問題の解決方法を教えてくれませんか?
iPad がリカバリ モードのままになると、非常にイライラすることがあります。 何らかの理由で更新または復元を実行している場合、この問題は誰にでも起こる可能性があります。 したがって、この問題が発生し、iPad がスタックする問題を解決する方法を知りたい場合は、私たちがガイドします。 iPad をリカバリ モードから解除する方法を理解するために私たちが集めた方法をご覧ください。
- 方法 1: リカバリ モードになっている iPad を強制的に再起動する
- 方法 2: iPad がリカバリ モードでスタックし、無料の iPad リカバリ ツールで復元できない問題を修正する
- 方法 3: iPad がリカバリ モードでスタックし、iTunes が認識されないときに DFU を復元する
方法 1: リカバリ モードになっている iPad を強制的に再起動する
リカバリ モード ループに陥った iPad を修正する最初の方法は、強制的に再起動することです。 したがって、必ず正しい手順に従ってください。
Face ID を搭載した iPad の場合は、音量を上げるボタンを押してすぐに放します。 次に、音量を下げるボタンを使用して同じことを行います。 ここで、Apple ロゴが表示されるまで電源ボタンを押すと、iPad が再起動します。
ホームボタンのある iPad の場合は、電源ボタンとホームボタンを同時に押します。 次に、Apple ロゴが画面に表示されるまで、少なくとも 10 秒間押し続けます。

1 分後にデバイスを再起動し、問題が解消されるかどうかを確認します。
方法 2: iPad がリカバリ モードでスタックし、無料の iPad リカバリ ツールで復元できない問題を修正する
幸いなことに、リカバリ モードでスタックした iPad をユーザーが修復できるように、2 つの方法が利用可能です。
1. RecBoot を使用して iPad をリカバリモードから解除する
RecBoot は、iPad/iPhone/iPod touch でリカバリ モードを開始および終了するための有名なフリーウェアです。 このツールは、iPad がリカバリ モードにあることを検出し、[リカバリの終了] ボタンをクリックしてリカバリ モードから抜け出すことができます。
RecBoot は、CNET または Softonic から Windows または Mac コンピュータにダウンロードできます。 プログラムをダウンロードしたら、USB ケーブルで iOS デバイスを接続します。 [リカバリ モードの終了] をクリックし、デバイスが再起動するまで待ちます。

メリット
- 完全無料
デメリット
- 64 ビット Windows 10/8/7 はサポートされません
- iOS 14/13/12 はサポートされていません
- RecBoot は長期間更新されていないため、使用中に予期しないエラーが発生したり、クラッシュやフリーズが発生する可能性があります。
2. Ultfone iPad リカバリ モード ツールを使用して、データを失うことなくリカバリ モードでスタックした iPad を修復する
どうしても、iPad がリカバリ モードでスタックしているか、iPad が復元画面でスタックしている場合は、UltFone の無料 iPad リカバリ モード ツール。無料のExit Recovery Mode機能があり、ワンクリックでデバイスをリカバリモードから解除できます。 通常の機能が動作しない場合でも、オペレーティング システムの修復機能を検討できます。 ユーザーは iPad ファームウェアを修復して、正常に機能することを確認できます。
ソフトウェアを入手したら、システムにセットアップします。 次に、以下のガイドに従って、iPad がリカバリ モードでスタックしていることを修正します。
-
ステップ 1このプログラムを起動し、リカバリ モードの iPad を USB ケーブルでコンピュータに接続します。 ソフトウェアはデバイスのステータスを自動的に検出し、ホーム画面から「リカバリモードの終了」オプションを強調表示します。 クリックすると、リカバリ モードが即座に終了します。

-
ステップ 2 数秒待つと、デバイスが再起動し、リカバリ モードが正常に終了します。

デバイスが単にリカバリ モードでスタックしている場合は、この無料機能を使用すると簡単に問題を解決できます。 それにもかかわらず、場合によっては、iPad がリカバリ モード ループに陥る、より複雑な状況が発生することがあります。 iOS システムの不具合が主な原因である可能性があります。 プロ バージョンにアップグレードして iOS システムを修復できます。
このシステム回復機能は、 スタック、 エラーなどの 50 種類を超える iOS の問題を解決するように設計されています。 。クラッシュ または、 フリーズします。 そして最も重要なことは、データを元の状態に保つことができるということですが、これは iTunes では実現できません。
メインインターフェイスから、オペレーティングシステムの修復機能を選択し、iOS デバイスまたは Apple TV を USB ケーブルでコンピュータに接続してください。

デバイスが検出されたら、画面上の指示に従って、デバイスと一致する IPSW ファイルをダウンロードし、iOS の問題の修復を開始します。 iOS を修復する方法のビデオガイドは次のとおりです。
方法 3: iPad がリカバリ モードでスタックし、DFU モードを使用しても復元できない問題を修正する
iPad がリカバリ モードでスタックし復元できない場合は、DFU モードでデバイスの復元を試みる必要があります。 デバイスが DFU モードに入ると、iTunes を使用して復元できます。
-
ステップ 1: iTunes がインストールされているシステムにデバイスを接続します。 次に、以下の手順に従って iPad を DFU モードにします。
- Face ID を搭載した iPad の場合は、まず音量を上げるボタンを押してすぐに放します。 音量を下げるボタンを使用して同じ手順を繰り返し、電源ボタンを押します。 音量小ボタンと電源ボタンを 10 秒間押した後、電源ボタンを放します。 5 秒後に音量ボタンを放すと、iTunes はリカバリモードのデバイスが検出されたことを通知します。
- ホームボタンのある iPad の場合は、電源ボタンとホームボタンを 10 秒間押し続けます。 その後、電源ボタンのみを放し、ホームボタンを3〜5秒間押し続けます。 リカバリ モードのデバイスが検出されたことが iTunes から通知されるまで、ホーム ボタンを放してください。
-
ステップ 2: 通知に、デバイスを復元するオプションが表示されます。 アクションを確認し、パッドが復元されるまで待ちます。

この方法を使用すると、iPad のリカバリ モードを終了できます。
まとめ
iPad がリカバリ モードでスタックしたり、iPad が復元モードでスタックしたり、バックアップが利用できない場合は、ありえない状況のように思えます。 したがって、専門的なiPad システム修復ツール を使用します。この機能を利用すると、iPad はリカバリ モードを簡単に終了できるため、デバイスのデータが失われる危険もありません。
 Kiyoko Tōru
Kiyoko Tōru