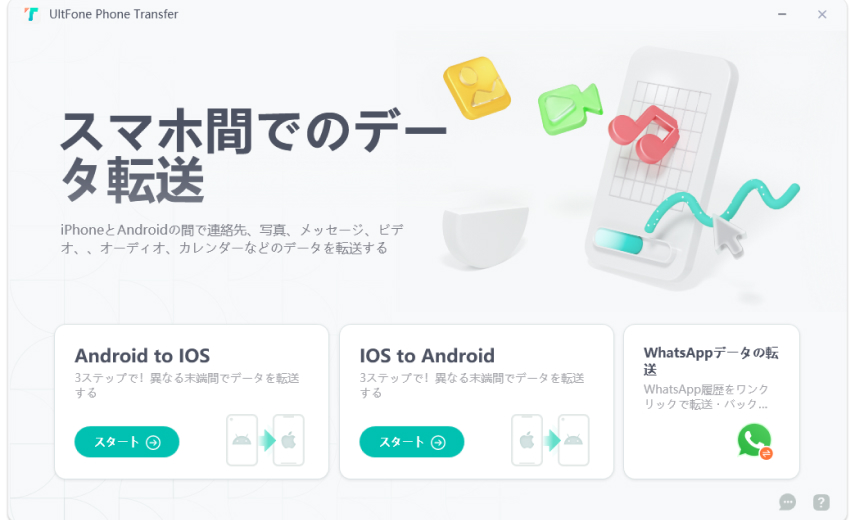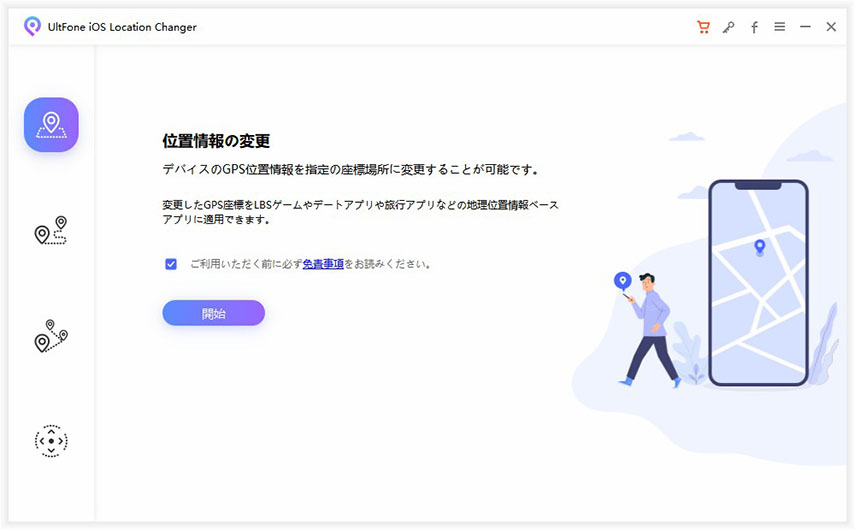セットアップ後に iOS に移行に関するすべてのヒント
 Kiyoko Tōru
Kiyoko Tōru- 更新日:2023-07-07 カテゴリ: iPhoneデータ
Android から iPhone への切り替えは、エコシステムが異なるため、困難に思えるかもしれません。 幸いなことに、Apple のiOS転送 アプリケーションは、このプロセスを簡素化することを目的としています。 しかし、すでに iPhone をセットアップしている場合はどうなるでしょうか? このアプリを使用してデータを移動できますか? この記事は、これらの質問に答えることを目的としており、100% 実用的なヒントをご提供していただきます。 セットアップ後に iOS に移動する。これらの実証済みの方法を詳しく見てみましょう!
- パート 1: iPhone のセットアップ後に iOS に移動を使用できますか
- パート 2: セットアップ後に Android を iOS に移行できますか [クイック移動]
- [ビデオチュートリアル] セットアップ後に Android から iOS にデータを移動する方法
- パート 3: iPhone のセットアップ後に iOS に移行するその他の方法
パート 1: iPhone のセットアップ後に iOS に移動を使用できますか?
iOS に移行する多くの Android ユーザーは、次のような適切な質問をします。iPhone のセットアップ後に iOS に移行することはできますか? このような状況に陥っても、あなたは一人ではありません。 このガイドは、その質問に答えることを目的としています。
Apple は、Move to iOS アプリを、 iPhoneの初期設定。 つまり、セットアッププロセスがすでに完了している場合は、この機能を標準形式で利用することはできません。 したがって、セットアップ中に「Android からデータを移動」オプションが表示される「アプリとデータ」画面を通過してしまった場合は、「iOS に移動」を直接使用する機会を逃したことになります。
パート 2: セットアップ後に Android を iOS に移行できますか [クイック移動]
Android から iOS に切り替えて、どうすればよいか迷っていますか? 初期セットアップ後に iOS に移動するか、セットアップ後に Android を iOS に移動します。
これ以上心配する必要はありません UltFone 電話転送、 このプロセスを簡素化する効率的なツールです。 プラットフォームをアップグレードする場合でも、プラットフォームを切り替える場合でも、iPhone がすでにセットアップされている場合でも、UltFone を使用すると、SMS、連絡先、写真、ビデオ、オーディオ データを含むあらゆる種類のデータをスムーズに転送できます。 さらに、UltFone はデータ損失ゼロを保証し、ほとんどの代替品よりも速い転送速度を提供します。
AndroidからiPhoneにデータを転送する便利なツールを探しているなら、UltFone Phone Transferが役に立ちます。100%のデータ安全を保証し、データ転送に時間を無駄にすることはありません。初心者でも気軽に使えます。
| 無料版 | 有料版 | |
|---|---|---|
| 写真転送 | わずか10枚 の写真 |
|
| ビデオ転送 | ||
| 音声転送 | ||
| 連絡先転送 | ||
| メッセージ転送 | ||
| カレンダー転送 | ||
| 即時カスタマーサービス | ||
| 30日間の返金保証 |
手順 1: Android から iPhone にデータを転送する方法
- ステップ1Android to iOSを選択し、スタートをクリックします。

- ステップ2Android デバイスをPC/Macに接続します。
- 1: 画面上の指示に従って、Android デバイスで USB デバッグを有効にします。
Android デバイスが PC/Mac に接続されているが認識されない場合は、以下の方法を確認して再試行してください。
- デバイスを再接続して、数分間お待ちください。
- 別の USB インターフェイスを試すか、USB ケーブルを変更してください。
- USB 接続モード(MTP、PTP、MIDI など)を切り替えてみてください。
- 開発者モードまたは USB デバッグ モードを再度開きます。

- 2: USB デバッグを有効にすると、電話の画面に認証プロンプトが表示されます。プロンプト ウィンドウで OKをクリックしてください。

- 3: 補助アプリをデバイスにインストールできるようにします。

- ステップ3iPhone デバイスを PC/Mac に接続します。
- 1: 画面のパスコードを入力します。
- 2: UltFone Phone Transfer がデバイス上のデータを読み取ることを承認します。
- デバイスを再接続するか、別の USB インターフェイスを使用するように変更してください。
- 新しい USB ケーブルに交換してください。
- すべての方法を試しても解決できない場合は、iOS システム修復ツールをお試しください。
ステップ4スタートボタンをリックします。

ステップ5スキャンするデータを選択し、スキャンをクリックします。 UltFoneはこのタイプのデータのみをスキャンし、他のデータには影響しませんのでご安心ください。メッセージを転送する必要がある場合は、Connect AppをデフォルトのSMSアプリとして設定してください。

ステップ6スキャン処理が完了したら、データ転送をクリックします。
ステップ7 データは正常に転送されます。

iOS デバイスが PC/Mac に接続されているが認識されない場合は、以下の方法を確認して、もう一度試してください。

[ビデオチュートリアル] セットアップ後に Android から iOS にデータを移動する方法
このステップバイステップのビジュアルガイドでは、初期セットアップ後でも、Android から iOS にデータを移動する手順を説明します。
パート 3: iPhone のセットアップ後に iOS に移行するその他の方法
1. SHAREit
初期セットアップ後にデータを転送するためのユニークなソリューションの 1 つは、クロスプラットフォーム共有用に設計された世界的に認められたアプリケーションである SHAREit です。 iOS、Android、および Windows デバイスをサポートする SHAREit は、迅速なワイヤレス データ転送のための優れたツールです。
ただし、大きなファイルやバッチを転送する場合は時間がかかる可能性があり、サポートされるデータ型がある程度制限されているため、非互換性の問題が発生する場合があります。
ステップ 1: SHAREit をインストールします。 両方のデバイスに SHAREit アプリケーションをダウンロードします。 お使いのデバイスのそれぞれのアプリ ストアで見つけることができます。
ステップ 2: 転送の準備: Android スマートフォンで SHAREit アプリケーションを起動します。 「送信」をクリックし、ファイルマネージャーの「ビデオ」フォルダーに移動します。

ステップ 3: ファイルを選択します。 転送したい動画を選択し、もう一度「送信」を押してください。
ステップ 4: iPhone で受信する: SHAREit を開き、iPhone で「受信」をタップします。 Android デバイスで iPhone のアバターを見つけてタップし、接続を確立し、送信を開始します。
ステップ 5: 転送を完了します。 プロセスが完了するまで待ちます。 完了したら、転送したビデオをiPhoneで楽しむことができます。
2. Send Anywhere
Send Anywhere, Windows、iOS、Android と互換性のある堅牢なツールは、Android からセットアップ済みの iPhone にデータを移動するもう 1 つの方法です。 このプラットフォームは、写真、ビデオ、連絡先、音声などの個人データの転送を容易にし、信頼できるソリューションであることが証明されています。
残念ながら、Send Anywhere の使用にはいくつかの制限があります。 データ転送速度は比較的遅いため、大量のデータを移動する場合には大きな欠点となる可能性があります。 さらに、サポートされるデータ型の数が限られているため、データの非互換性が発生するリスクがあります。
Send Anywhere 経由で効果的なデータ転送を確保するには、次の手順に従います。
手順1: インストール Android デバイスと iPhone デバイスの両方で SendAnywhere アプリを使用します。
手順2: Android でアプリケーションを開き、 "発信" ボタンを押します。

手順3: 転送したいファイル を選択します。 これらには、画像、ビデオ、連絡先、その他のデータが含まれる場合があります。
手順4: ファイルを選択した後、次の場所に移動します。 「編集メニュー」 オプション。右下隅のオプションの "コピー" オプションが見つかります。 それをタップしてください。
手順5: 最後に、 移動先フォルダ iPhone 上でファイルをコピーしたい場所に移動します。

3. PC/Mac での手動転送
この方法では、移動するデータを制御できますが、転送が複雑で時間がかかること、サポートされるデータ型が制限されていること、データの非互換性が発生する可能性があることなど、いくつかのデメリットがあります。
ステップ1: 君の Android USB ケーブル経由で電話をコンピュータ/PC に接続してください.
ステップ2:Import 写真、ビデオ、その他のファイルを Android デバイスから PC の 新しいフォルダーにコピーします。輸入
ステップ3: 君のiPhone をPC.Androidに スマートフォンのプラグを抜き、次に接続します。
ステップ4: iTunesを開いて 左上隅にある iPhone のデバイス ボタンを選択します。
ステップ5: 左側の設定メニュー を使用して、同期したいコンピューター上のフォルダーからコンテンツを選択します。
ステップ6: 最後に、アプリ あるいは Sync 同期したいものをすべて選択した後、右下隅にあるボタンを押します。
まとめ
セットアップ後に iOS に移行して などのさまざまな効果的な方法を通じて達成できます。 UltFone 電話転送。旅はセットアップで終わるわけではないことを忘れないでください。 大切なのは、要件に最も適した方法を選択し、新しい iOS デバイスへのシームレスな移行を確実にすることです。 変化を受け入れて、新しい iPhone を楽しにしましょう!
 Kiyoko Tōru
Kiyoko Tōru