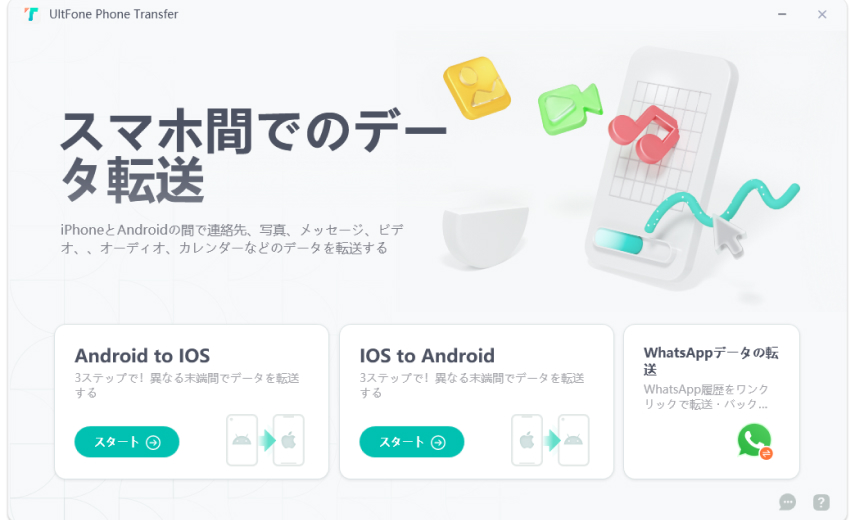AndroidからiPhoneにデータを転送する便利なツールを探しているなら、UltFone Phone Transferが役に立ちます。100%のデータ安全を保証し、データ転送に時間を無駄にすることはありません。初心者でも気軽に使えます。
| 無料版 | 有料版 | |
|---|---|---|
| 写真転送 | わずか10枚 の写真 |
|
| ビデオ転送 | ||
| 音声転送 | ||
| 連絡先転送 | ||
| メッセージ転送 | ||
| カレンダー転送 | ||
| 即時カスタマーサービス | ||
| 30日間の返金保証 |
Part1: AndroidからiPhoneにデータを転送する方法
- 手順 1Android to iOSを選択し、スタートをクリックします。

- 手順 2Android デバイスをPC/Macに接続します。
- 1: 画面上の指示に従って、Android デバイスで USB デバッグを有効にします。
Android デバイスが PC/Mac に接続されているが認識されない場合は、以下の方法を確認して再試行してください。
- デバイスを再接続して、数分間お待ちください。
- 別の USB インターフェイスを試すか、USB ケーブルを変更してください。
- USB 接続モード(MTP、PTP、MIDI など)を切り替えてみてください。
- 開発者モードまたは USB デバッグ モードを再度開きます。

- 2: USB デバッグを有効にすると、電話の画面に認証プロンプトが表示されます。プロンプト ウィンドウで OKをクリックしてください。

- 3: 補助アプリをデバイスにインストールできるようにします。

- 手順 3iPhone デバイスを PC/Mac に接続します。
- 1: 画面のパスコードを入力します。
- 2: UltFone Phone Transfer がデバイス上のデータを読み取ることを承認します。
- デバイスを再接続するか、別の USB インターフェイスを使用するように変更してください。
- 新しい USB ケーブルに交換してください。
- すべての方法を試しても解決できない場合は、iOS システム修復ツールをお試しください。
手順 4スタートボタンをリックします。

手順 5スキャンするデータを選択し、スキャンをクリックします。 UltFoneはこのタイプのデータのみをスキャンし、他のデータには影響しませんのでご安心ください。メッセージを転送する必要がある場合は、Connect AppをデフォルトのSMSアプリとして設定してください。

手順 6スキャン処理が完了したら、データ転送をクリックします。
手順 7 データは正常に転送されます。

iOS デバイスが PC/Mac に接続されているが認識されない場合は、以下の方法を確認して、もう一度試してください。

Part 2: iPhoneからAndroidにデータを転送する方法
- 手順 1 iOS to Androidを選択し、「スタート」をクリックします。

- 手順 2 まず、iPhoneをPC/Macに接続します。
- 1: 画面のパスコードを入力します。
- 2: UltFone Phone Transferがデバイス上のデータを読み取ることを許可します。
- 手順 3 続いて、AndroidをPC/Macに接続します。
- 1: 画面の指示に従って、Android端末のUSBデバッグを有効にします。

- 2: USBデバッグを有効にすると、端末の画面に認証画面が表示されます。画面の「OK」をクリックしてください。

- 3: デバイスに補助アプリのインストールを許可します。

手順 4 スタートボタンが表示されたらクリックします。

手順 5iOS デバイスのデータが画面に表示されますので、必要なデータを選択し、[スキャン]をクリックして続行します。メッセージを転送する必要がある場合は、Connect AppをデフォルトのSMSアプリに設定してください。

手順 6 スキャンプロセスが完了したら、「データ転送」をクリックします。
手順 7 これでiOSからAndroidへのデータ転送が成功します。