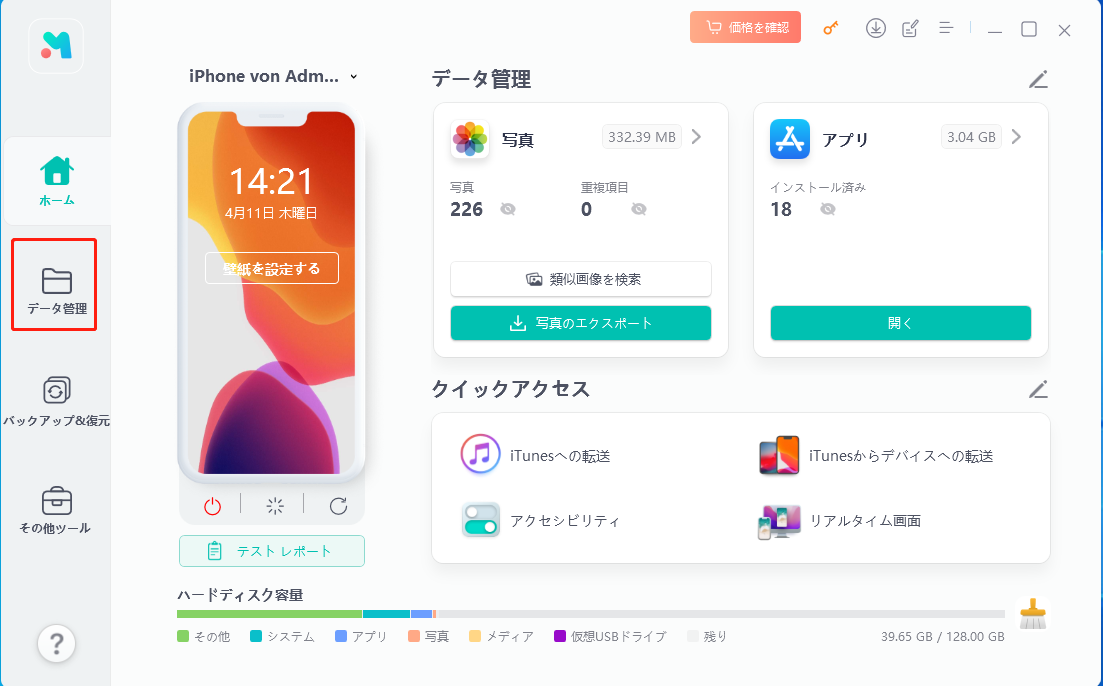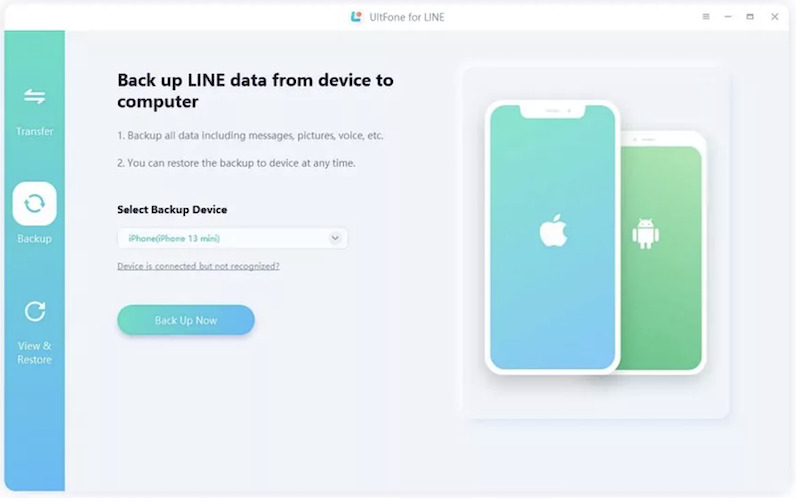iPhoneでHEIC画像をJPEGに変換する最も簡単な方法
 Kiyoko Tōru
Kiyoko Tōru- 更新日:2025-03-13 カテゴリ: iPhoneデータ
HEIC形式のファイルはサポート外の端末が多く、JPEG形式への変換が必要な場合があります。
せっかく撮影した写真が、拡張子の影響で表示できないと、困りますよね。
本記事では、iPhoneの写真をHEICからJPEGに変換する方法を解説しています。
複数のiPhone写真を、簡単にJPEGへ変換する方法もご紹介しているので、ぜひ参考にしてください。
- Part1.iPhoneの写真形式をJPEGに変換するのはなぜ?
- Part2.HEICをJPEGに変換する方法【iPhone】
- 方法1.iPhoneの設定を変更し、JPEG形式で保存する
- 方法2.ファイルアプリで、写真をJPEGに変換する
- 方法3.iPhoneからPCに転送する際に、自動的JPEGに変換する
- 方法4.メールでHEIC形式の写真を転送する際に、自動でJPEGに変換する
- 方法5.変換する専門ソフトを使って、拡張子HEICをJPEGに変換する
- Part3.iPhone写真の拡張子についてよくある質問
Part1.iPhoneの写真形式をJPEGに変換するのはなぜ?
iPhoneで撮影した写真は、デフォルトでHEIC形式で保存されます。
WindowsやAndroidなど、Apple以外の製品ではサポートされていない場合が多いため、iPhoneで撮影した写真をApple以外の端末で見る際は、JPEG形式への変換が必要となります。
Apple製品の場合は、iPhoneやiPadでは「iOS11」以降、Macでは「High Sierra」以降でHEIC形式をサポートしています。
上記以外のiPhoneを利用している場合も、HEICをJPEGに変換する必要があります。
Part2.HEICをJPEGに変換する方法【iPhone】
方法1.iPhoneの設定を変更し、JPEG形式で保存する
iPhoneを設定変更により、iPhoneで撮影した写真の保存形式をHEICからJPEGに変換できます。
◎設定手順
iPhoneの設定>「カメラ」>「フォーマット」>「互換性優先」をタップ
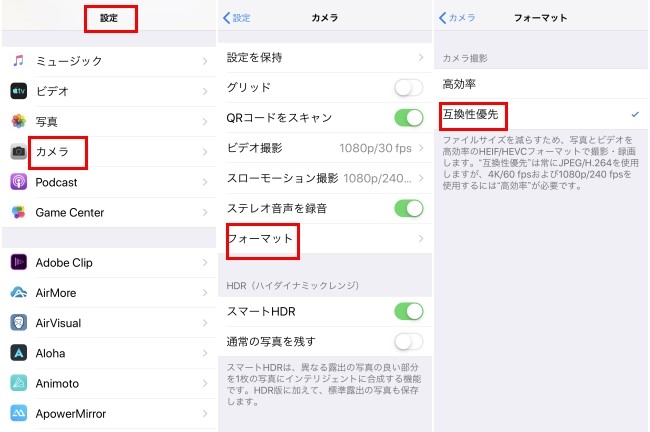
方法2.ファイルアプリで、写真をJPEGに変換する
iPhoneの写真を「ファイル」アプリに貼り付けると、HEIC形式からJPEG形式に変換できます。 操作は簡単ですが、一括での変換ができないため注意が必要です。
◎変換手順
1. iPhoneの「写真」アプリで写真を開く>画面左下の共有ボタンで「写真をコピー」をタップ
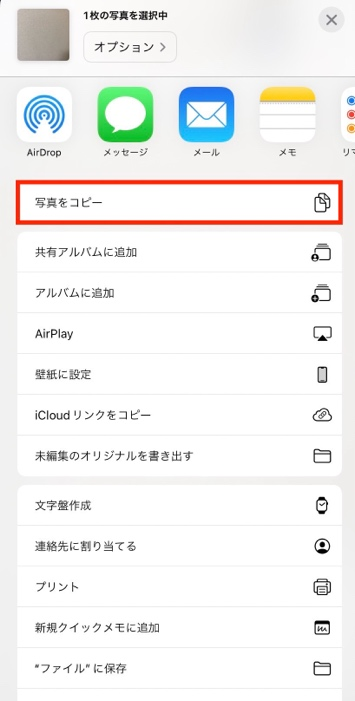
2. iPhoneの「フォルダ」アプリを開く>適当なフォルダを開き「ペースト」をタップ
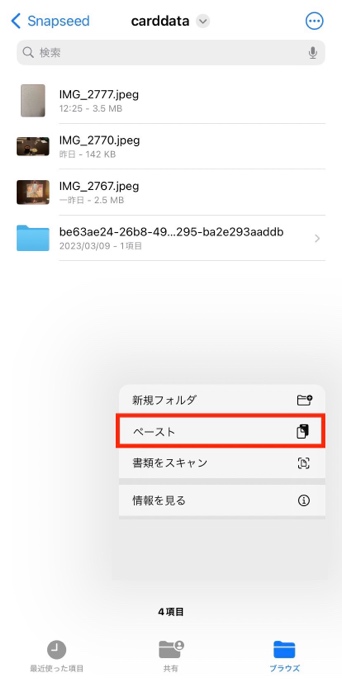
方法3.iPhoneからPCに転送する際に、自動的JPEGに変換する
iPhoneの設定変更で、PCにiPhoneの写真を送る時の拡張子を、HEICからJPEGに変更できます。
◎設定手順
iPhoneの設定>「写真」>[MACまたはPCに転送] メニューで「自動」をタップ
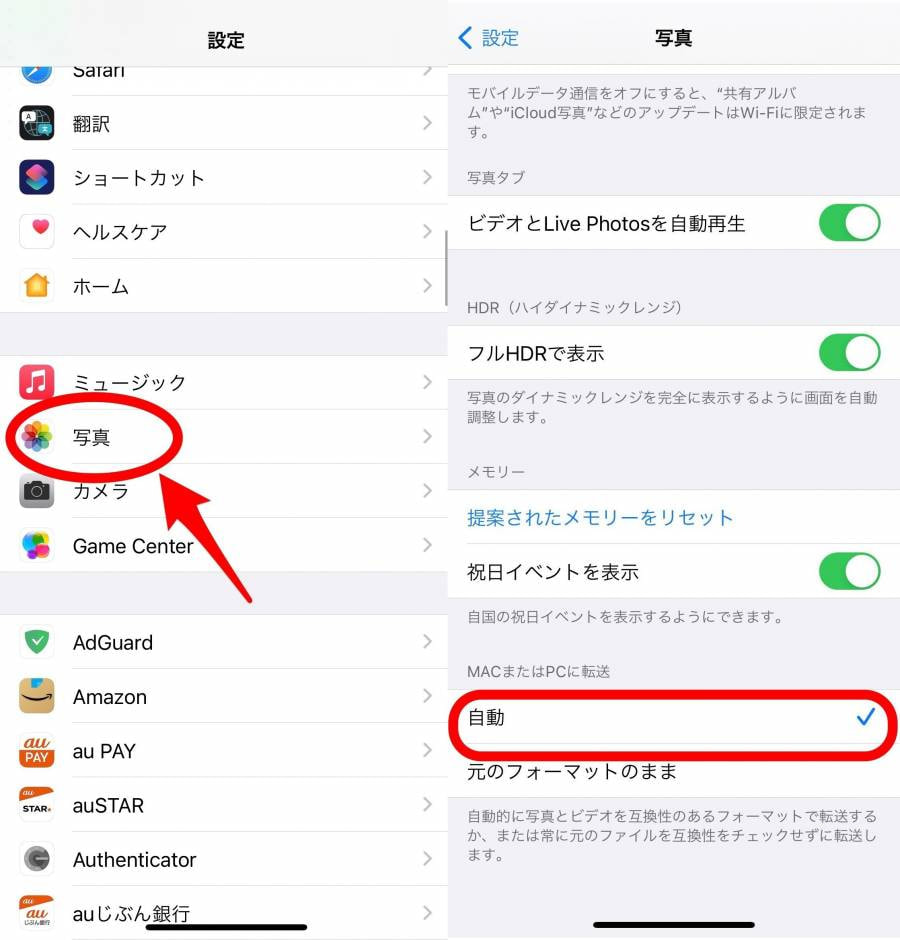
方法4.メールでHEIC形式の写真を転送する際に、自動でJPEGに変換する
メールにで写真を添付して送信すると、添付されたiPhoneの写真がJPEG形式に変換されます。
変換したい写真を自分宛にメールをし、受信したメールのファイルを保存する方法です。
ただし、作業の手間が掛かるため、変換したい写真が少ない場合におすすめの方法です。
◎変換手順
1. iPhoneの「写真」アプリを開く>変換したい写真を開く
2. 画面左下の共有ボタン>「メール」をタップし、自分のメールアドレス宛に送信する
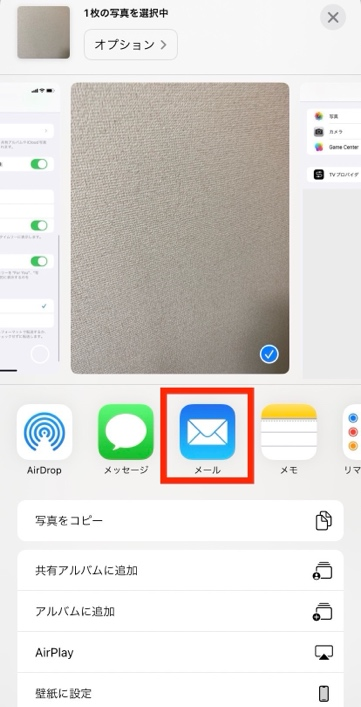
方法5.変換する専門ソフトを使って、拡張子HEICをJPEGに変換する
iPhone写真の拡張子を簡単かつ確実に変更したい場合は、専門ソフトがおすすめです。
UltFone iOS Data Managerは、iPhoneの写真をJPEGに変換できる専門ソフトです。ファイルサイズの制限がなく、複数のiPhone写真を一括でJPEGに変換できます。
また、UltFone iOS Data Managerは、iOSのファイルを、PCにバックアップ/復元する機能や、ファイルの管理機能も装備しています。
簡単な操作でガイドも充実しているため、初心者の方にもおすすめのソフトです。
◎変換手順
- Step 1iOSデバイスを接続
- Step 2 HEIC形式を変換
- Step 3HEIC画像を選択
- Step 4HEICからJPGへの変換を開始
- Step 5HEIC画像の変換が完了
UltFone iOS Data ManagerをPCにダウンロードしてインストールし、USBケーブルを使用してデバイスを接続します。「このコンピュータを信頼しますか」というメッセージが表示されたら、パスコードを入力してデバイスのロックを解除し、正常に検出されます。
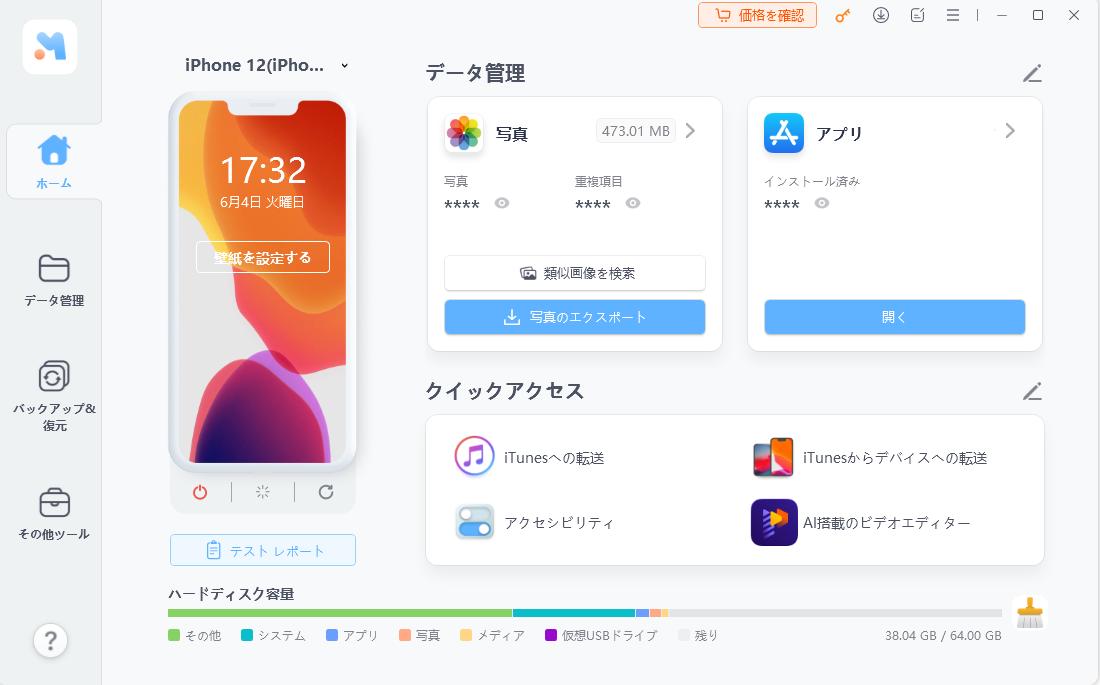
デバイスが接続されたら、メインインターフェイスの[iOSデバイスを管理する]の下にある[HEIC形式を変換]アイコンを選択して、クイックスタートします。
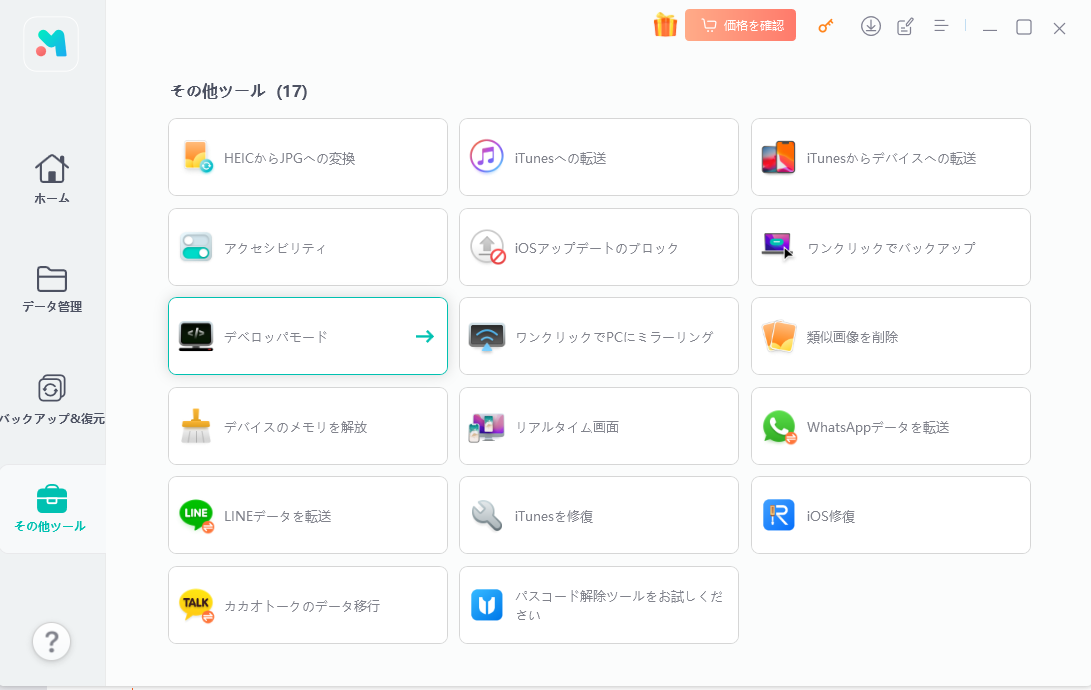
[画像を追加]を選択し、[画像を選択]または[フォルダを選択]をクリックして、HEIC写真を追加します。 (「フォルダを選択」では、一度に複数のHEIC写真を選択できます。)
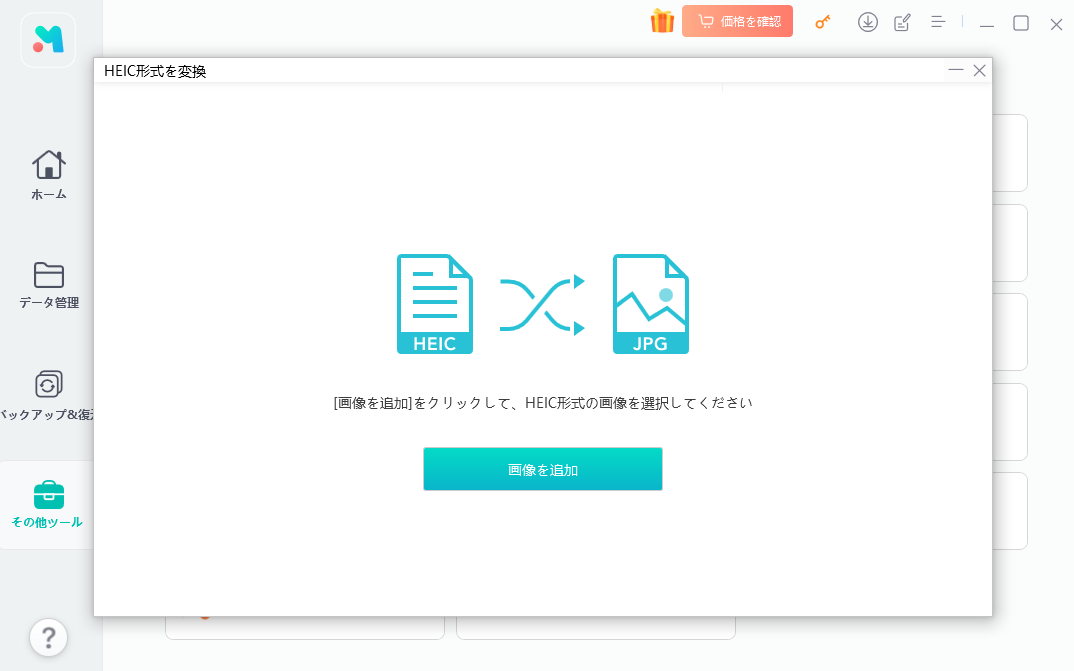
UltFone iOS Data Managerは、変換されたJPG写真をデフォルトでデスクトップに保存します。[変換]ボタンをクリックすると、出力パスを自由に選択できます。すべての設定が完了したら、[JPGに変換]をクリックして変換を開始します。 Note: 一度に変換できる写真は1,000枚までです。
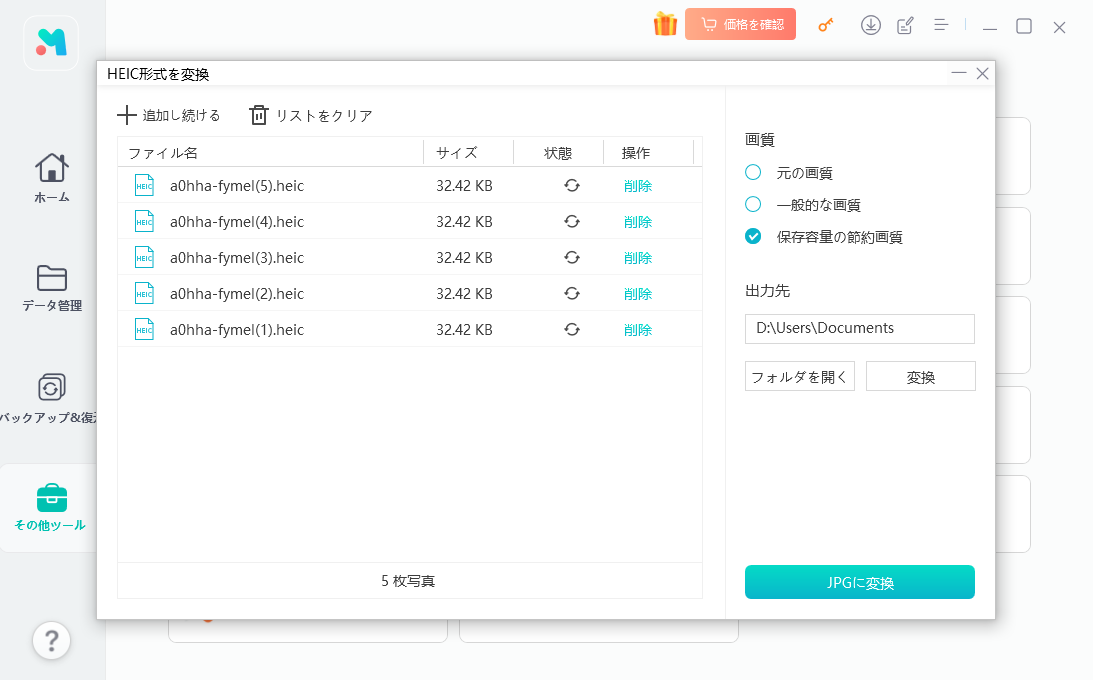
変換が完了すると、出力パスのフォルダがポップアップ表示されます。 そうでない場合は、[フォルダを開く]をクリックして、変換されたJPG写真を確認できます。
Part3.iPhone写真の拡張子についてよくある質問
1.iPhoneの写真はJPEGですか?
iPhoneで撮影した写真は、JPEGではなくHEIC形式で保存されます。
JPEG形式で保存したい場合は、追加のオプション設定が必要です。
2.iPhoneのスクリーンショットをJPEGに変換するには?
iPhoneのスクリーンショットを JPEGへ変換する場合は、ファイルアプリやメールを利用しましょう。
拡張子の変換ソフトを利用することで、より簡単/確実に変換できます。
まとめ
以上、iPhoneの写真をHEICからJPEGに変換する方法を解説しました。
JPEG形式への変換は、iPhoneのファイルアプリやメールで対応できます。
また、簡単かつ確実に変換を行う方法として、UltFone iOS Data Managerをご紹介しました。
ファイルサイズなどの制限がなく、複数のiPhone写真を一括でJPEGに変換できるので、ぜひ活用してみてくださいね。
 Kiyoko Tōru
Kiyoko Tōru