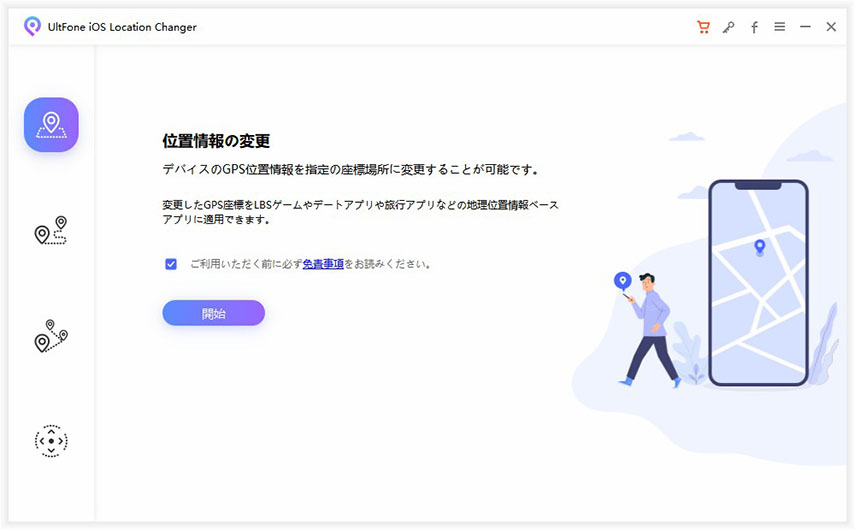壊れ/損傷したiPhoneでFindM iPhoneをオフにする方法- 2025年更新版
 Kiyoko Tōru
Kiyoko Tōru- 更新日:2024-06-20 カテゴリ: iPhoneデータ
壊れたiPhone画面でFind My iPhoneをオフにする方法は?
壊れた画面はiPhoneユーザーにとって最大の悪夢になるかもしれません。もちろん、保証期間内であれば、公式サービスセンターで画面を交換することができます。しかしながらカスタマサポートセンターに電話を預ける前に、いくつかのことを覚えておく必要があります。 まず、iPhoneのすべてのファイルを安全な場所にバックアップしておき、将来のデータの損失に対処しなくてもよいようにしてください。第二にデバイスをサービスセンターに預ける前に、「Find My iPhone」をオフにする必要もあります。ただし、iPhoneの画面が壊れているため、この機能を無効にするために異なる方法を使わなければなりません。 このガイドでは、壊れたiPhoneの「Find My iPhone」をオフにするためのベストな方法を共有します。
- 第1:パスワードを使用して壊れたiPhoneでFind My iPhoneをオフにする方法
- 第2:パスワードなしでiPhoneが壊れた/損傷した場合にFind My iPhoneをオフにする方法
- ボーナスのヒント:壊れた画面のiPhoneからデータをエクスポートする方法
第1:壊れたiPhoneで「Find My iPhone」をオフにする方法[パスワードあり]
壊れたiPhoneで「Find My iPhone」をオフにする最も便利な方法は、iCloud.comにアクセスすることです。Apple IDの資格情報を覚えている場合は、リモートで機能を無効にするのに数分しかかかりません。AppleIDのパスワードを覚えている場合に、「Find My iPhone」をオフにする手順をステップバイステップでご紹介します。
- 手順1 - PCで iCloud.com にアクセスし、iCloudの資格情報でサインインします。
- 手順2 - リストから「Find My iPhone」を選択します。
- 手順3 - そして、ドロップダウンメニューを使用して無効にしたいデバイスを選択します。Find My iPhone を無効にするために。
- 手順4 - 最後に、プロセスを完了するためにRemove from Accountをクリックします。


以上で、"Find My iPhone"は無効になり、壊れたデバイスをサービスセンターに預けることができます。
第2:壊れた/損傷したiPhoneで"Find My iPhone"をオフにする方法[パスワードなし]
さて、もしもあなたがiCloudアカウントのパスワードを覚えていない場合はどうなりますか?確かに、プロセスは少し厄介になるかもしれませんが、それでも"Find My iPhone"機能をオフにすることができます。これを行うには、UltFone Activation UnlockerをPCにインストールする必要があります。iPhoneユーザーがデバイスのiCloudアクティベーションロックをバイパスするのを助けるために設計された専門ツールです。 ただし、これには"Find My iPhone"機能をリモートで無効にするための専用機能も付いており、iCloudアカウントのパスワードを覚えていなくても簡単に"Find My iPhone"をオフにすることができます。UltFone Activation UnlockerはWindowsとmacOSの両方で利用可能であり、誰でも簡単にアプリケーションをインストールして使用することができます。
以下はUltFone Activation Unlockerのいくつかの主な特徴です:
- iPhoneとiPadのiCloudアクティベーションロックをバイパス
- パスワードを使用せずにリモートで"Find My iPhone"をオフにする
- さまざまなiOSバージョンと互換性があります
WindowsとmacOSの両方で利用可能です
では、UltFone Activation Unlockerを使用して壊れたiPhoneで「Find My iPhone」を無効にする詳細な手順を説明します。
- 手順1 UltFoneをPCにインストールしてソフトウェアを起動します。ホーム画面でTurn Off Find My iPhoneをクリックして開始します。
- 手順2 次の画面でStartをクリックします。
- 手順3 今、注意深く契約を読んでNextをクリックして次に進みます。
- 手順4 そして、ライトニングケーブルを使用してiPhoneをPCに接続します。
- 手順5 デバイスが認識されると、UltFoneはJailbreak Toolをダウンロードし始めます。忍耐強く、PCがインターネットに接続されていることを確認してください。
- 手順6 ダウンロードが完了したら、Jailbreak ToolをUSBドライブにフラッシュする必要があります。これを行うには、空のフラッシュドライブを接続し、ドロップダウンメニューで選択します。次に、プロセスを開始するためにStartをクリックします。
- 手順7 ツールがjailbreak toolのインストールを完了すると、画面の指示に従ってiPhoneをジェイルブレイクします。
- 手順8 デバイスがjailbreakされたら、次の画面で「開始」をクリックして「Find My iPhone」をオフにするプロセスを開始してください。さらに進む前に、デバイスをインターネットから切断してください。
- 手順9 UltFoneは、Find My iPhone機能をリモートで無効にし、プロセスが完了すると画面に確認メッセージが表示されます。








これで、Apple IDの資格情報を覚えていない場合に「Find My iPhone」を無効にする方法がわかりました。
ボーナスのヒント:壊れた画面のiPhoneからデータをエクスポートする方法
さて、iPhoneが壊れている場合に「Find My iPhone」をオフにする方法を知ったところで、デバイスからデータをバックアップする方法を見てみましょう。前述したように、デバイスをサービスセンターに持ち込む前に、iPhoneのすべてのファイルをバックアップすることは重要です。壊れたiPhoneからデータを回復するためのさまざまな方法がありますが、UltFone iOS Data Recoveryを使用することをお勧めします。 これは完全機能のデータ回復ソフトウェアであり、壊れたiPhoneからさまざまな種類のファイルを取り戻すのに役立ちます。iPhoneの画面が割れてしまった場合でも、水没した場合でも、UltFone iOS Data Recoveryを使用すれば、すべてのファイルを手間なく取り戻すことができます。 このツールはさまざまなファイル形式をサポートしており、メディアファイル、ドキュメント、アプリのデータなどを取り戻すことができます。UltFoneは様々ななシチュエーションでデータを取り戻すのを助けるための3つの異なる回復モードを提供しています。詳細はこちらをご覧ください。
UltFone iOSデータ復旧を使用して、壊れたiPhoneからデータを取り出す手順をご覧ください。
- 手順1 コンピュータにソフトウェアをインストールして起動し、iOSデバイスからデータを復元をクリックします。
- 手順2 もう一度ライトニングケーブルを手に取り、壊れたiPhoneをPCに接続します。
- 手順3 デバイスが認識されたら、戻したいデータの種類を選択し、スキャンをクリックしてスキャンプロセスを開始します。
- 手順4 UltFoneはスキャンされたすべてのファイルを画面に表示します。今、結果をブラウズし、回復したいファイルを選択してPCに復元をクリックして選択したファイルを安全にコンピュータに保存します。




まとめ
「Find My iPhone」は、紛失したり盗まれたiPhoneを見つけるための優れた機能であることは間違いありません。ただし、壊れたiPhoneで詳細を修理したい場合は、事前にこの機能をオフにする必要があります。上記の方法は、iPhoneが壊れているときに「Find My iPhone」をオフにするのにはとても役立ちます。また、Apple IDのパスワードを覚えていない場合は、UltFone Activation Unlockerを使用してこの機能を正常に無効にすることが出来ます。
 Kiyoko Tōru
Kiyoko Tōru