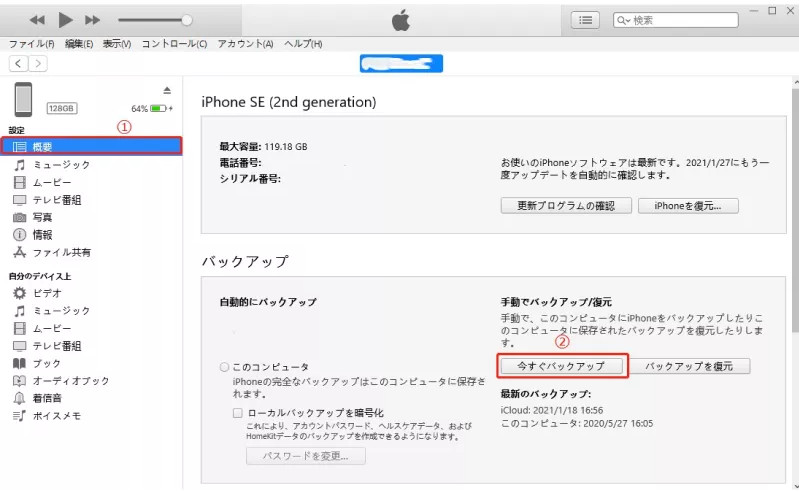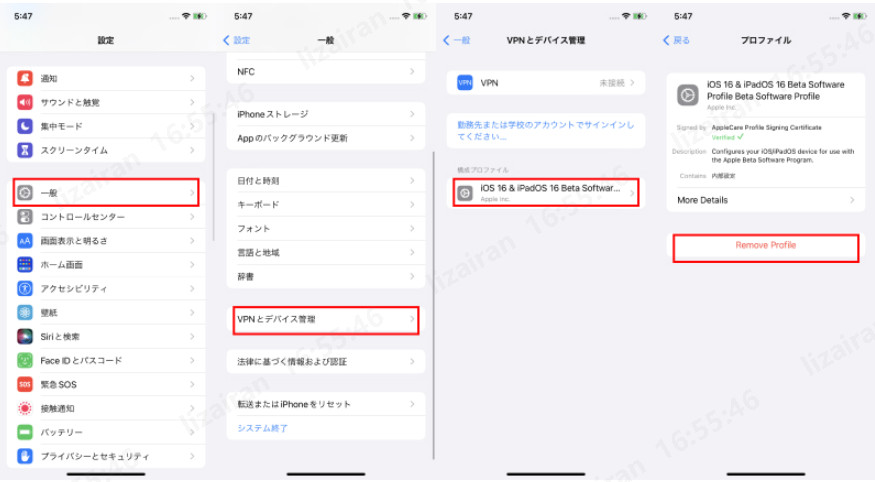iPhoneのBluetoothが検出されない時の最適対策!すぐに試せる方法
 Kiyoko Tōru
Kiyoko Tōru- 更新日:2024-06-05 カテゴリ: iPhoneの修正
最近、Bluetoothを利用してiPhoneと様々なデバイスを接続することが一般的になってきました。しかし、iPhoneのBluetoothが検出されない問題に直面することも少なくありません。たとえば、デバイスが検出されない場合どうすればいいですか、といった疑問を持つ方も多いでしょう。この記事では、iPhoneのBluetoothが検出されない時の原因と対処法について詳しく解説します。ブルートゥース機能が正常に動作しない場合、どう対処すれば良いかを知り、問題を迅速に解決できる手助けとなる情報を提供します。
Part 1.Bluetoothが検出されない時の原因
原因1.電波干渉により接続が不安定
iPhoneのBluetoothが検出されない場合の一つの原因として、電波干渉があります。Bluetoothは2.4GHz帯の周波数を使用しているため、他の無線LAN機器や電子レンジなどと電波の干渉が起こりやすいです。特にデバイスの周りに多くの電子機器がある場合、ブルートゥース接続が不安定になることがあります。このような時は、他の電子機器の電源を切ったり、遠ざけたりすることで問題が改善することがあります。
原因2.Bluetoothの設定が正しくない
iPhoneのBluetoothが検出されない原因の二つ目として、Bluetoothの設定が正しくないことが挙げられます。iPhoneのBluetooth設定がオフになっていると、当然ながらデバイスを検出することはできません。また、iPhoneの設定でBluetoothデバイスのリストから手動で削除してしまい、その後ペアリング設定がされていない場合も、接続ができない原因になります。この問題を解決するために、設定アプリでBluetoothがオンになっているか確認することが大切です。
原因3.iOSシステムの不具合
時にiPhoneのiOSシステム自体に不具合が発生することがあります。この場合、Bluetoothが正常に動作せず、デバイスがいつまでも探し続ける状態になることがあります。このようなシステムの不具合は、iOSのバージョンが最新でない場合に起こりやすいです。iOSのアップデートを行うことで、不具合が解決することがあります。また、専門ツールを使用してシステム故障を修復することも一つの対策です。
原因4.Bluetooth機器のバージョンが古い
最後に、iPhoneのBluetoothが検出されない原因として、Bluetooth機器のバージョンが古いことが考えられます。BluetoothのバージョンがiPhoneと互換性がない場合、接続がうまくいかないことがあります。この問題を解決するには、Bluetooth機器のファームウェアを更新するか、バージョンの新しい機器に買い替えることが有効です。
Part 2.ブルートゥースが検出されない時の直し方
ブルートゥースが検出されない時には、いくつかの対処方法があります。以下の対処法を順に試してみてください。これにより、iPhoneのBluetoothが正常に機能するようになる可能性があります。
直し方1、iPhoneを再起動してみる
最初に試してほしい方法は、iPhoneを再起動することです。再起動することで、一時的なシステムの問題が解消されることがあります。iPhoneX以降であれば、いずれか片方の音量調節ボタンとサイドボタンを長押しし、「スライドで電源オフ」をスライドして電源を切り、その後再び電源を入れます。
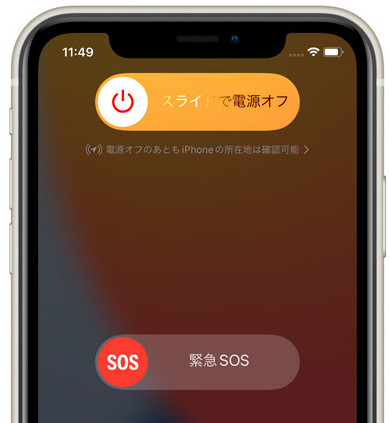
直し方2、ブルートゥースのオフとオンを切り替える
次に試していただきたいのは、ブルートゥースのオフとオンを切り替えることです。iPhoneの「設定」アプリを開き、「Bluetooth」を選択し、スイッチをオフにしてから再びオンにします。この方法で多くの場合、Bluetoothの接続問題が解決します。
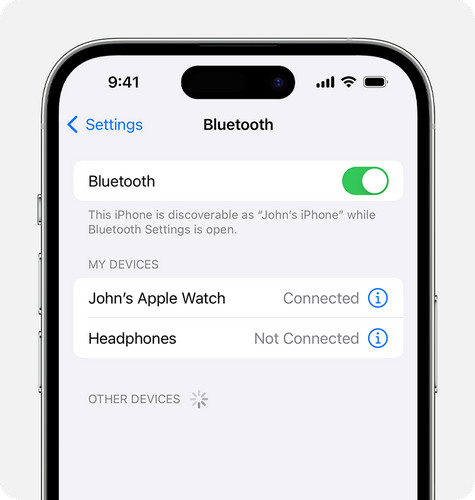
直し方3、デバイスの登録を解除し再ペアリングする
もし、特定のブルートゥースデバイスが検出されない場合、そのデバイスの登録を解除し再度ペアリングを試みてください。設定アプリの「Bluetooth」で該当のデバイスの情報アイコンをタップし、「このデバイスの登録を解除」を選択、その後デバイスを再度ペアリングします。
直し方4、iPhoneのネットワーク設定をリセットする
さらに強力な対処法として、iPhoneのネットワーク設定をリセットする方法もあります。「設定」アプリを開き、「一般」 > 「リセット」 > 「ネットワーク設定をリセット」の順に進みます。この方法はWi-Fi設定もリセットされるため、再接続が必要になります。
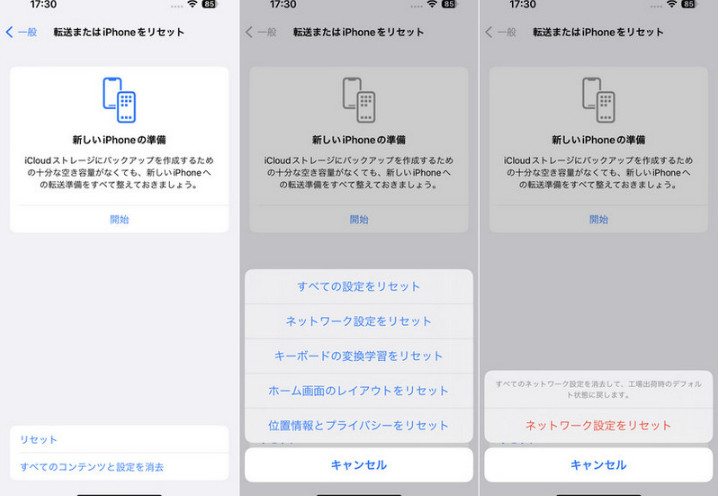
直し方5、【1クリック】iOS修復ソフトでiPhoneのBluetoothが検出されないの不具合を修正する
もし以上の方法で解決しない場合、UltFone iOS System RepairなどのiOS修復ソフトを使用することも検討してください。このツールを利用すれば、ワンクリックでiPhoneのBluetooth問題を解消できることがあります。普通モード修復を利用することで、データを失うことなくシステムの問題を修復可能です。
-
手順 1iOS System Repairを起動し、iPhoneを接続します。「開始」ボタンをクリック後、「普通モード」を選択して、「普通モード」ボタンをクリックします。

-
手順 2接続したiPhoneに適したファームウェアパッケージが検出され、ダウンロードできるようになります。一連の修復処理を開始する前に、正しいパッケージをダウンロードして下さい。

-
手順 3ファームウェアのダウンロードの完了後、「普通モードを開始」ボタンをクリックすると、修復処理が開始されます。問題の修復には数分かかり、その後iPhoneが再起動します。

直し方6、iOSバージョンをアップデートする
最後に、iOSバージョンを最新のものにアップデートすることも一つの方法です。Appleは定期的にシステムアップデートを提供しており、それによりBluetoothの問題も解決されることがあります。「設定」 > 「一般」 > 「ソフトウェア・アップデート」で最新のiOSバージョンにアップデートしてください。
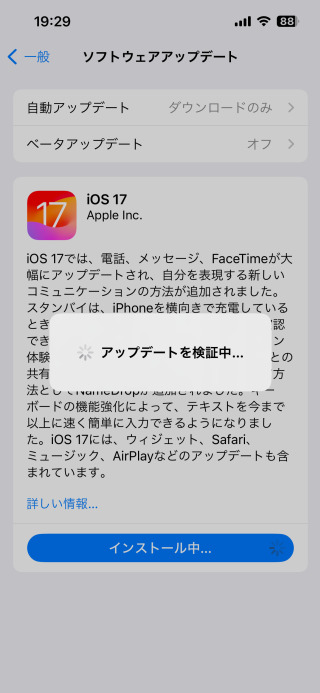
まとめ
iPhoneのBluetoothが検出されない時の原因と対処法について、いくつかの具体的な対策を紹介しました。電波干渉、設定の不備、iOSの不具合、そしてデバイスの古さが主な原因として挙げられますが、それぞれに対する適切な対処法を知ることで、問題を解決できます。
デバイスが検出されない場合どうすればいいですかと疑問に感じた際は、まずiPhoneやBluetoothアクセサリの設定を確認し、必要に応じて再起動やネットワーク設定のリセット、さらにはiOSのアップデートを試してみてください。これらの方法を試すことで、ブルートゥースの接続問題を迅速に解消できる可能性が高まります。
もし以上の方法で解決しない場合、UltFone iOS System RepairなどのiOS修復ソフトを使用することも検討してください。このツールを利用すれば、ワンクリックでiPhoneのBluetooth問題を解消できることがあります。普通モード修復を利用することで、データを失うことなくシステムの問題を修復可能です。
 Kiyoko Tōru
Kiyoko Tōru