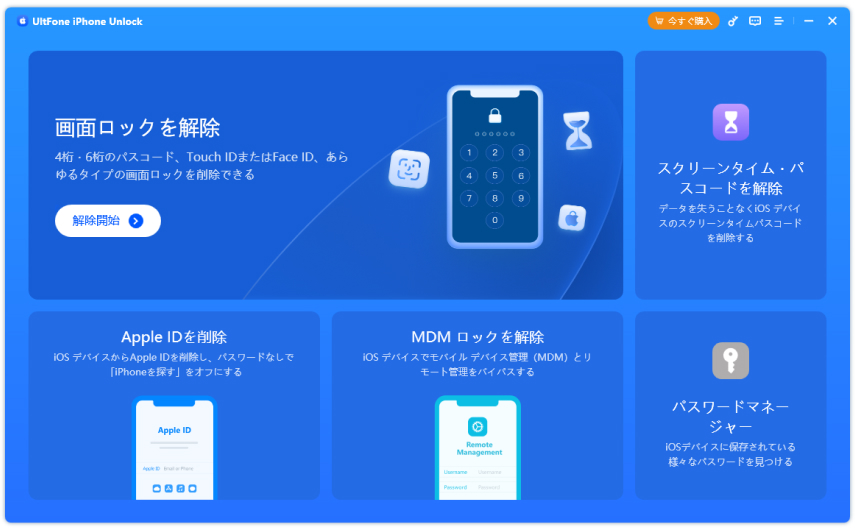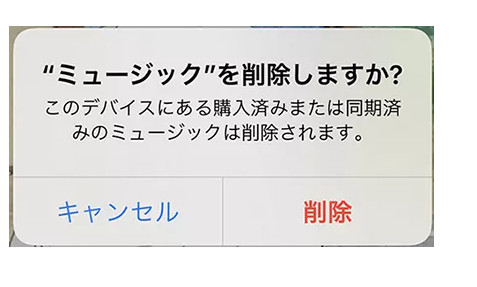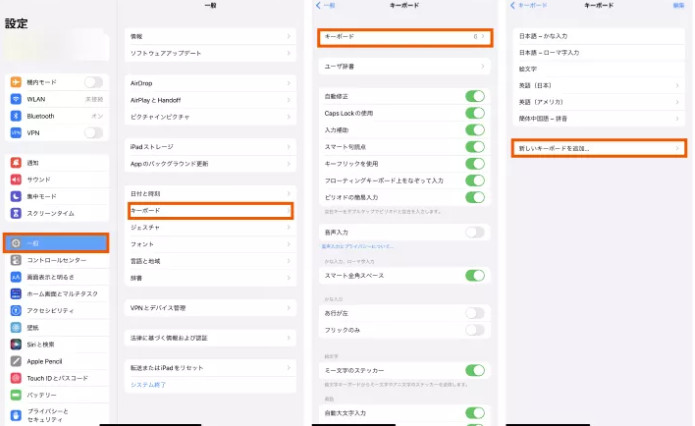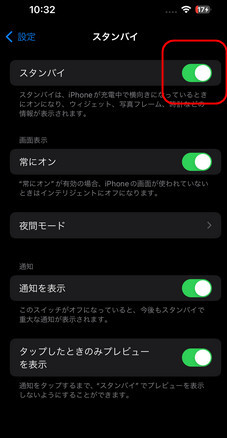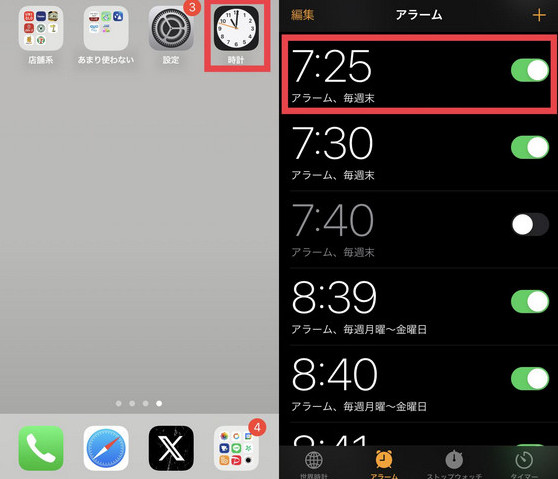【2025年最新】容量があるのにAirdropで受信できない?対処法はコレ!
 Kiyoko Tōru
Kiyoko Tōru- 更新日:2024-06-05 カテゴリ: iPhoneの修正
iPhoneで便利なAirDropが使えないと困りますよね。容量が十分にあるのに、どうして受信できないのでしょうか? 今回はその原因と解決策を紹介します。
Part 1:AirDrop(エアドロップ)の基本的な使い方
AirDropは、Appleのデバイス(iPhoneやiPadなど)間で写真やドキュメントなどを簡単に送れる機能です。Wi-FiとBluetoothを使ってデータを交換するため、インターネットがなくても使えます。使い方はとても簡単で、送りたいファイルを選んで、AirDropで送る相手をタップするだけです。
(写真をAirDropで送る場合)
- Step 1送りたい写真を選んで共有ボタンをタップします。
- Step 2送れる相手がいる場合はAirDropマークのついた相手のデバイスが表示されます。もしくはAirDropアイコンをタップして送信できる相手がいないか探して指定します。
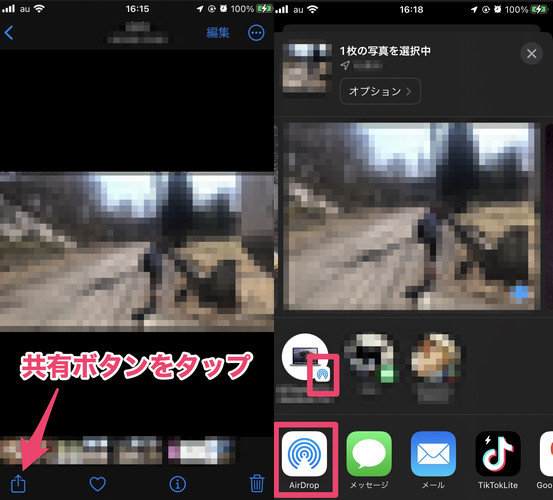
Part 2:容量があるのにAirdropで受信できない時の原因
受信できない原因はいくつか考えられます。設定が正しくない、端末が遠すぎる、またはiOSのバグなどが原因でうまく機能しないことがあります。
Part 3:容量があるのにAirdropで受信できない時の対処法
ここからは、いくつかある代表的な対処法を詳しくご紹介していきます。
対処法1:Airdropの設定を確認する
まずは、送り先のiPhoneの「設定」から「一般」を選び、「AirDrop」をタップして、受信設定を「連絡先のみ」または「すべての人」にしているか確認しましょう。
- Step 1歯車マークの「設定」を開きます。
- Step 2「一般」を選び、さらに「AirDrop」を選びます。
- Step 3「受信しない」となっていないか確認。
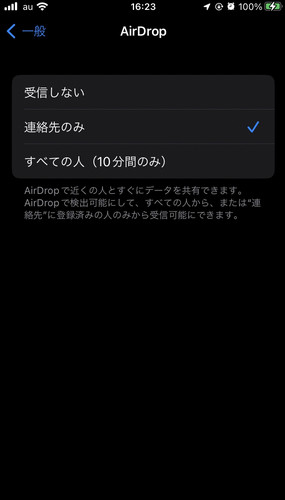
※iOSのバージョンによっては表記が異なる場合があるのでご注意ください。
対処法2:BluetoothとWi-FiのON/OFFを行う
BluetoothやWi-Fiの接続が不安定な場合、一度オフにしてから再度オンにすることで、接続をリセットできます。
- Step 1コントロールパネルを開きます。
- Step 2Wi-FiやBluetoothのアイコンを押してON/OFFの切り替えを行います。
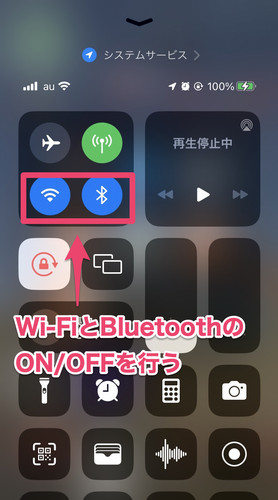
対処法3:端末同士の距離を縮める
AirDropは約10メートル以内が理想の距離です。送信側と受信側が遠すぎると正常に機能しないことがあります。
対処法4:「コンテンツとプライバシー」の設定のON/OFFを行う
「設定」の「スクリーンタイム」内の「コンテンツとプライバシーの制限」でAirDropが制限されていないか確認し、問題があれば設定を変更してください。
- Step 1歯車マークの「設定」を開きます。
- Step 2「スクリーンタイム」を開きます。
- Step 3「コンテンツとプライバシーの制限」を開きます。
- Step 4「許可されたApp」を開きます。
- Step 5「AirDrop」がOFFになっている場合はONにします。
対処法5:iPhoneを再起動する
デバイスを再起動することで、多くの小さなソフトウェアの問題が解決します。いつもの再起動を行い、それでもダメなら以下の強制リセットを試してみてください。
- Step 1音量を上げるボタンを押してから素早く放します。
- Step 2音量を下げるボタンを押してから素早く放します。
- Step 3サイドボタンを押さえたままにします。
- Step 4Appleロゴが表示されたら、サイドボタンを放します。
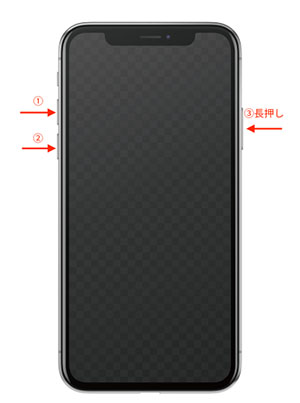
対処法6:OSを最新版にアップデートする
iOSの古いバージョンにはバグが残っていることがあります。設定からソフトウェアアップデートを確認し、最新のiOSに更新しましょう。
- Step 1「設定」の「一般」をタップします。
- Step 2「一般」画面が表示されます。「ソフトウェアアップデート」をタップしてください。
- Step 3現在のiOSのバージョンが表示されます。最新になっていなければ、アップグレードを行いましょう。

対処法7:専門ソフト『UltFone iOS System Repair』でAirdropで受信できない不具合を解決する
UltFone iOS System Repairを利用して、デバイスのシステムを修復することができます。このツールは、深刻なシステム問題にも対応しており、データを失うことなく、デバイスを正常な状態に戻すことができます。
-
手順 1iOS System Repairを起動し、iPhoneを接続します。「開始」ボタンをクリック後、「普通モード」を選択して、「普通モード」ボタンをクリックします。

-
手順 2接続したiPhoneに適したファームウェアパッケージが検出され、ダウンロードできるようになります。一連の修復処理を開始する前に、正しいパッケージをダウンロードして下さい。

-
手順 3ファームウェアのダウンロードの完了後、「普通モードを開始」ボタンをクリックすると、修復処理が開始されます。問題の修復には数分かかり、その後iPhoneが再起動します。

まとめ
今回は、容量があるにも関わらずAirDropでデータを受信できない問題の原因と対処法をご紹介しました。これらのステップを試しても解決しない場合は、UltFone iOS System Repairを使ってみてください。
 Kiyoko Tōru
Kiyoko Tōru