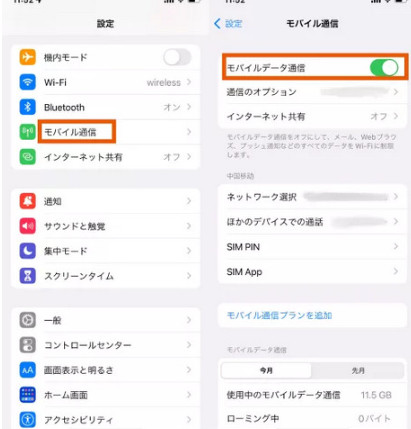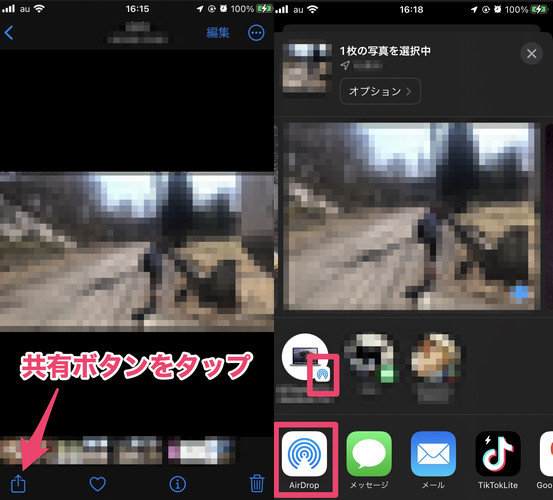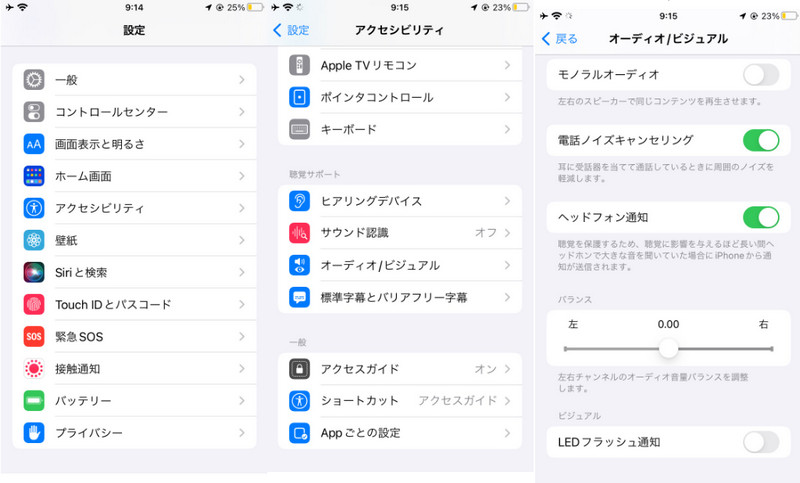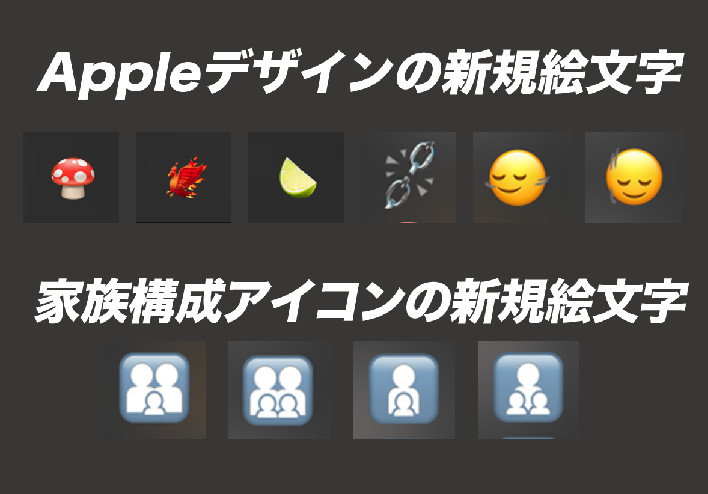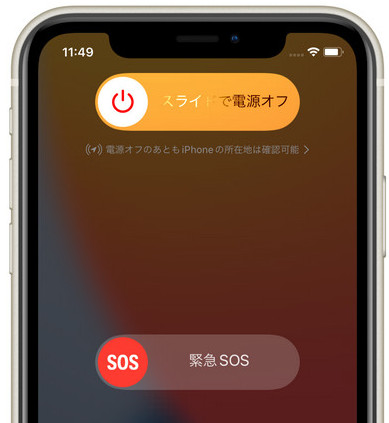【2025年最新】iPhoneでApp Storeに接続できません?対処法8つをご紹介!
 Kiyoko Tōru
Kiyoko Tōru- 更新日:2024-06-05 カテゴリ: iPhoneの修正
App Storeに接続できません、とお困りになられる方も多いのではないでしょうか。App Storeが開かない原因には色々なものがあります。
そこで、こちらの記事ではApp Storeが開けない時に考えられる原因と解決策、有効なツールをご紹介します。
目次
対処法1、App Storeアプリを再起動してみる
App Storeアプリの調子が悪く、動作が重くなったり接続ができない場合があります。
以下の手順でアプリの再起動を行なってみてください。
- Step 1ホームボタンを2回押してください。すると、以下のような画面になります。
- Step 2.App Storeのアプリを上方向にスワイプしてください。すると、画面から消えます。
- Step 3App Storeのアプリを再度起動してください。
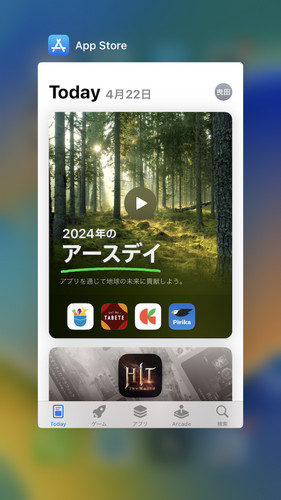
対処法2、日付と時刻を自動取得する
日付と時刻の設定を自動で取得し、修正することでApp Storeが開けない問題が解決することがあります。手順は以下の通りです。
※iPhoneの端末設定によっては、時間帯の変更ができないこともあります。
- Step 1設定をタップして、設定画面を開きます。
- Step 2設定画面の「一般」の項目をタップしてください。
- Step 3「一般」画面が開きます。「日付と時刻」の設定項目をタップしてください。
- Step 4「日付と時刻」の設定画面が開きます。「自動設定」の設定を1度オフにして、必要に応じて時間帯でエリアを修正してください。 その後、設定をオンにすれば完了です。
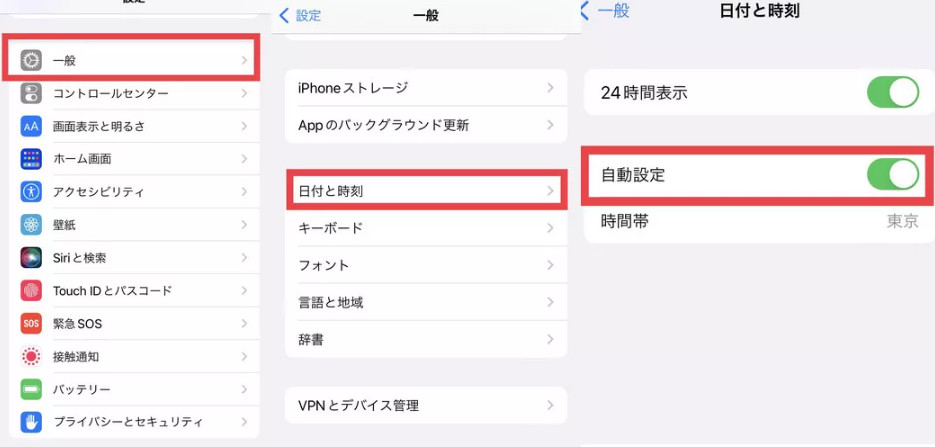
以上で完了です。
対処法3、Apple公式サイトでシステム状況を確認する
App Storeが開けない場合、スマートフォンではなくアプリ自体になんらかの障害が起こっている可能性があります。
以下のリンク先からAppleの各種サービスのシステム状況を確認することが可能です。
こちらのページから、障害が発生していないか確認してみてください。
対処法4、ネットワークをリセットする
ネットワーク側の不調でApp Storeが開けない可能性も考えられます。以下の手順でネットワークのリセットを実施しましょう。
- Step 1設定をタップして、設定画面を開きます
- Step 2設定画面の「Wi-Fi」の項目をタップしてください。
- Step 3「Wi-Fi」画面が表示されます。現在使っているネットワークの右端に表示されている(i)をタップしてください。
- Step 4接続しているWi-Fiの設定画面から、「このネットワーク設定を削除」を選択してタップします。
以上で完了になります。再度Wi-Fiに接続するか、別の回線を利用してApp Storeに接続できない問題が解決したか確かめてみてください。
対処法5、AppleIDにサインインする
もしApp Storeにサインインしていない場合は、一度AppleIDでログインしてからApp Storeを開き直してみましょう。
手順は以下の通りです。
- Step 1App Storeのアプリを開き、右上に表示されている人間のアイコンが表示された丸をタップしてください。
- Step 2するとアカウントの画面が表示されます。「Apple IDでサインイン」をタップしてください。
- Step 3Apple IDでログインして、アカウント名が表示されていることを確認してください。
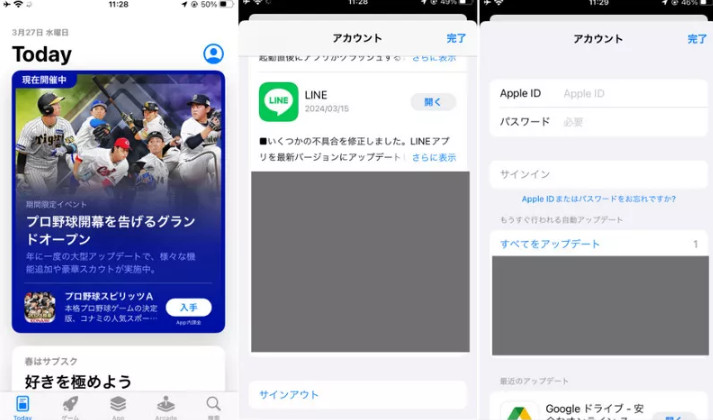
対処法6、iPhoneを再起動する
iPhoneの再起動をすることでApp Storeが開かない問題が解決する場合があります。
手順は以下の通りです。
- Step 1iPhoneの右側にある電源ボタンを長押ししてください。
- Step 2すると、電源をオフにするためのスライダーが表示されます。横方向にスワイプしてください。iPhoneの電源がオフになります。
- Step 3その後、再び電源ボタンを長押ししてiPhoneを再起動してください。 以上で完了です。App Storeを起動し直して、開かない問題が解決してるか確認しましょう。。
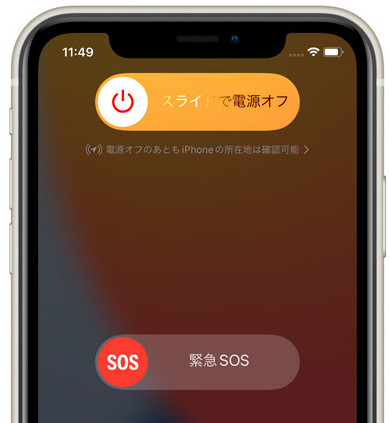
対処法7、iOSバージョンをアップデートする
iOSのバージョンが古い場合、アップデートすることで解決する可能性もあります。手順は以下の通りです。
- Step 1設定をタップして、設定画面を開きます
- Step 2「一般」画面に移行します。「ソフトウェアアップデート」の項目をタップしてください。
- Step 3ソフトウェアアップデートの画面で「自動アップデート」の設定が有効になってるか確認してください。設定が有効の場合、自動でiOSの更新が行われます。 また、手動でアップデートを行うことも可能です。

iOSを最新版に更新後、App Storeに接続できない問題が解決したか確認してみてください。
対処法8、【ワンクリック】専門ソフトでApp Storeに接続できないの不具合を修正する
ここまでの7つの解決策でApp Storeに接続できません、という問題が解決しない場合専用のツールを使うことをおすすめします。
そこでおすすめなのがUltFone iOS System Repairを使って問題を解決することです。
こちらのツールを使えば150を超える様々な不具合やバグの修正を行えます。データが消えてしまうリスクもございません。
使い方に関して、以下でご紹介します。
-
手順 1iOS System Repairを起動し、iPhoneを接続します。「開始」ボタンをクリック後、「普通モード」を選択して、「普通モード」ボタンをクリックします。

-
手順 2接続したiPhoneに適したファームウェアパッケージが検出され、ダウンロードできるようになります。一連の修復処理を開始する前に、正しいパッケージをダウンロードして下さい。

-
手順 3ファームウェアのダウンロードの完了後、「普通モードを開始」ボタンをクリックすると、修復処理が開始されます。問題の修復には数分かかり、その後iPhoneが再起動します。

まとめ
App Storeに接続できません、とお悩みの方は原因を特定した上で解決する必要があります。
各種設定の変更や再起動などで解決しない場合は、専用のツールを使いましょう。UltFone iOS System Repairを使えば不具合を簡単に解決可能です。
上手にトラブル解決ツールを活用して、App Storeに接続できない問題を解消してください。
 Kiyoko Tōru
Kiyoko Tōru