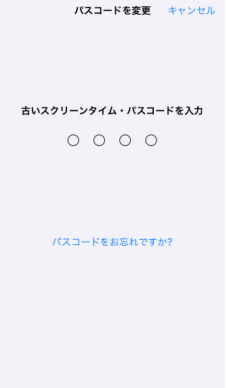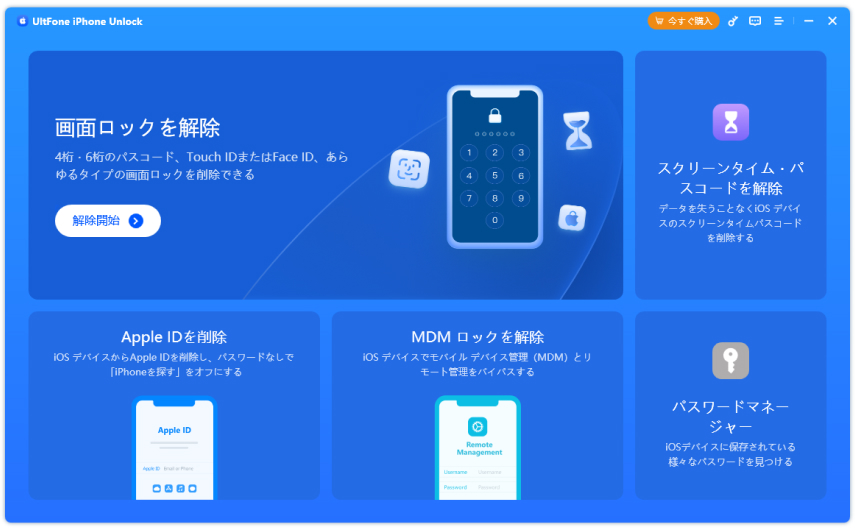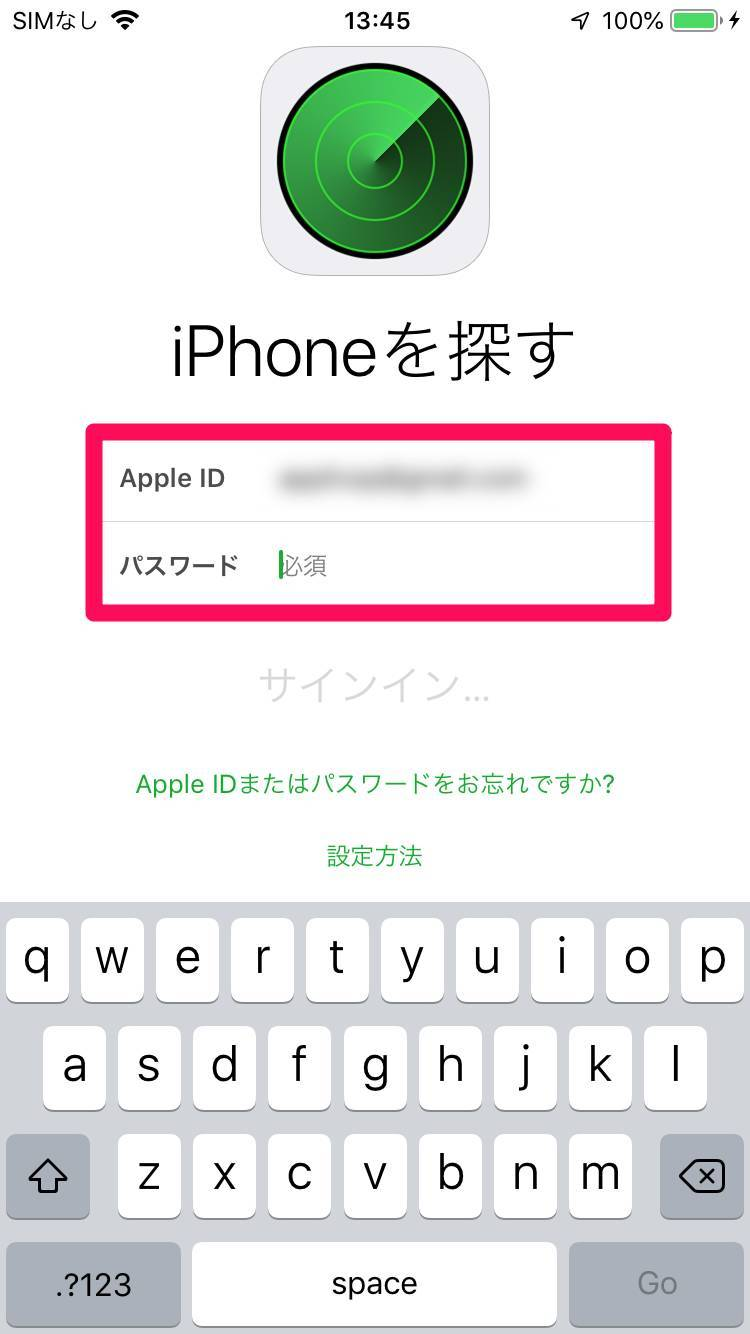【解決済み】iPadをアップデートしたら使えなくなった時の原因と対処法
 Kiyoko Tōru
Kiyoko Tōru- 更新日:2025-05-06 カテゴリ: iOS 18
iPadなどのApple製品は、新しいOSが定期的にリリースされますが、iPadをアップデートしたら使えなくなったという不具合が発生することも少なくありません。新しいOSは、新機能が追加される場合もあり、リリース直後にインストールするユーザーも多いですが、予期せぬバグによってiPadが使えなくなることもありますので注意が必要です。そこで、この記事ではiPadをアップデートしたら使えなくなった時の原因と対処法を紹介していきます。
- Part1、iPadをアップデートしたら使えなくなる不具合の原因
- Part2、iPadをアップデートしたら使えなくなった時の対処法
- 対処法1. iPadを強制再起動する
- 対処法2. iPadを充電してみる
- 対処法3. iPadの修復ソフトを利用する
- 対処法4. iPadを工場出荷時の状態に戻す
- 対処法5. iPadのリカバリーモードを使う
- iPadのアップデートに関するよくある質問
Part1、iPadをアップデートしたら使えなくなる不具合の原因
iPadをアップデートする時に問題が発生すると、フリーズしたり、リンゴループに陥ったりとiPadを使えなくなる不具合が発生することがあります。アップデートに起因する不具合の原因は以下の通りです。
原因1. iPadの空き容量が少ない状態でアップデートした
iPadのアップデート時、新しいバージョンのソフトウェアをダウンロードしたり、インストールしたりするためにiPadの容量を使用します。iPadに十分な空き容量が無い状態でアップデートを実施すると、アップデートを正常に行えず、不具合が発生する原因になります。
原因2. 通信が途絶えるなどしてアップデートに失敗した
アップデート中にインターネット接続が途切れたり、iPadのバッテリーが切れたりなど、アップデートが中断されることがあると、iPadのアップデートに失敗してリンゴループなどが発生することがあります。
原因3. インストールしたソフトウェアにバグが含まれていた
リリースされたばかりのiPad OSには、予期せぬバグが含まれていることがあります。iPadのアップデートを正常に完了できても、ソフトウェアに含まれていたバグが原因でフリーズなどのトラブルが起きる可能性があります。
Part2、iPadをアップデートしたら使えなくなった時の対処法
iPadをアップデートしたら起動しないなどの不具合が発生して使えなくなった時は、次の対処法を試してみましょう。
対処法1. iPadを強制再起動する
iPadをアップデートしたらネットに繋がらない、フリーズして電源を落とせないなどの不具合が発生した時はiPadを強制再起動すると解決できる可能性があります。iPadの強制再起動は、タッチパネルを操作する必要がないため、画面が反応しなくなった時でも使える対処法です。
- Step 1トップボタンに近いほうの音量調節ボタンを押して放し、続いて、もう片方の音量調節ボタンを押して放します。
- Step 2Appleのロゴマークが表示されるまで、トップボタンを長押しします。
対処法2. iPadを充電してみる
iPadをアップデート後、電源が入らないまま画面が真っ暗という症状が出た場合は、iPadを充電してみて下さい。アップデートによって消費電力が増えたことにより、iPadの電池が切れてしまっている可能性があります。1時間ほど、iPadを充電してみても変化がない場合は、他の対処法を試してみましょう。
対処法3. iPadの修復ソフトを利用する
iPadのアップデートによって引き起こされた不具合は、iPadの修復ソフトを利用して対処することも可能です。iPadの修復ソフトとは、iPadシステムの修復という専門的な作業をユーザー自身で簡単に行えるように開発されたソフトで、自宅にいながら自分でiOSシステムを修復できるという手軽さと使いやすさが特徴です。
ここでは、初心者の方も使いやすいように設計された操作画面に、わかりやすい説明文が表示されるUltfone iOSシステム修復ツールについてご紹介します。Ultfone iOSシステム修復は、iPadやiPhoneなどiOSシステムを修復する機能を持つ専門ソフトで、システム修復のほか、iOSデバイスの完全リセットやアップデートなど役立つ補助機能がついています。iPadのデータを消去することなく、システムを修復できる非常に魅力的なツールですよ。
-
手順 1iOS System Repairを起動し、iPhoneを接続します。「開始」ボタンをクリック後、「普通モード」を選択して、「普通モード」ボタンをクリックします。

-
手順 2接続したiPadに適したファームウェアパッケージが検出され、ダウンロードできるようになります。一連の修復処理を開始する前に、正しいパッケージをダウンロードして下さい。

-
手順 3ファームウェアのダウンロードの完了後、「普通モードを開始」ボタンをクリックすると、修復処理が開始されます。問題の修復には数分かかり、その後iPadが再起動します。

UltFone iOS System Repairは、iPadのデータが損なわれていないか確認はしますが、修復前に破損したファイルがある場合は、データ回復ツールの助けが必要となります。
対処法4. iPadを工場出荷時の状態に戻す
iPadを工場出荷時の状態に戻すとは、iPadに保存されているデータを消去し、iPadを工場から出荷された時と同じ状態に戻すことを意味します。iPadのデータは消えてしまいますが、アップデートによる不具合などを直せる可能性の高い方法です。また、iPadのデータを削除しても、バックアップデータがあれば復元可能です。
- Step 1パソコンにiPadを接続し、iTunesを起動します。
- Step 2デバイスアイコンをクリックし、「概要」から「iPadを復元」を選択します。
対処法5. iPadのリカバリーモードを使う
iPadを操作できる場合は設定から初期化できますが、iPadが使えなくなった時はパソコンに接続して初期化する必要があります。パソコンを使ってiPadを初期化する場合は、iTunesと接続する必要がありますが、iPadの画面をタップしてパソコンを信頼できない時はiPadのリカバリーモードを起動して、iTunesと強制的に接続させる方法を利用します。
- Step 1トップボタンに近いほうの音量調節ボタンを押して放し、続いて、もう片方の音量調節ボタンを押して放します。
- Step 2リカバリーモードになるまで、トップボタンを長押しします。
- Step 3パソコンにリカバリーモードのiPadを接続し、iTunesを起動します。iTunesのメッセージが表示されるので、「復元」をクリックします。
iPadのアップデートに関するよくある質問
最後に、iPadのアップデートに関するよくある質問をご紹介します。
iOSアップデートの不具合の種類は?
iOSアップデートの不具合は、バッテリーの消耗が激しくなる、アップデート後にこんにちはと表示される、ネットに繋がらないなど様々な種類があります。ですが、iOSシステムの不具合によって引き起こされている可能性が高いところは同じで、システムを修復できる対処法が効果的です。
アップデートによって使えなくなったiPadどうする?
iOSアップデートの不具合は、バッテリーの消耗が激しくなる、アップデート後にこんにちはと表示される、ネットに繋がらないなど様々な種類があります。ですが、iOSシステムの不具合によって引き起こされている可能性が高いところは同じで、システムを修復できる対処法が効果的です。
まとめ
以上、この記事ではiPadをアップデートしたら使えなくなった時の対処法をご紹介しました。iPadを使えなくなる原因は、アップデートの失敗や新しいシステムに含まれているバグなど様々です。ですが、iPadのシステムが原因であるところは共通していますので、iPadのシステムを修復できるような対処法が効果的ですよ。iPadのデータを消すことなく、システムの不具合だけを修復するなら初心者向けで使いやすいUltFone iOS System Repairがおすすめです。
 Kiyoko Tōru
Kiyoko Tōru