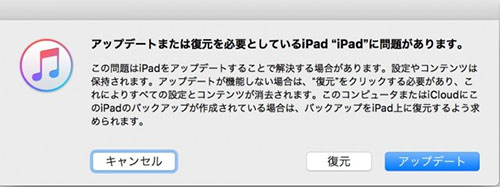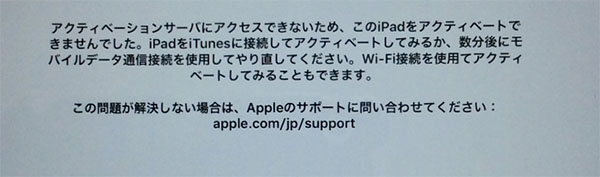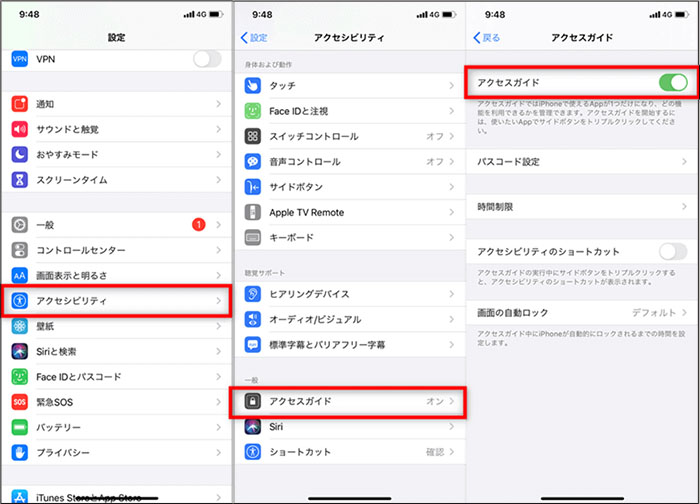iOS 26のインストールにはどのくらい時間がかかりますか? 答えはこれです!
 Kiyoko Tōru
Kiyoko Tōru- 更新日:2025-08-25 カテゴリ: ios17
iPhone を最新のiOS 26にアップデートすることに興奮していますか? iOS 26のダウンロードにはどのくらい時間がかかりますか? 実のところ、iOS 26 ベータ アップデートの正確な時間枠はありません。
インストール時間は、データ同期、デバイスのバックアップ、iOS 26のダウンロード、iOS 26のインストール、iPhone のセットアップなどのさまざまな要因によって異なります。
このブログでは、iOS 26のダウンロードにどれくらいの時間がかかるかを理解し、インストール プロセスを高速化するためのヒントを提供するために、これらの要因を詳細に調査します。 それでは、飛び込んでみましょう!
- パート 1. iOS 26のインストールにかかる時間
- パート 2. iPhone のアップデートに時間がかかるのはなぜですか
- パート 3. iOS 26のインストールを高速化するにはどうすればよいですか
- 方法 1. ワンストップ ソリューション
- 方法 2. デバイスを強制的に再起動する
- 方法 3. iPhone のストレージ容量を確認する
- 方法 4. ネットワーク接続を確認する
- 方法 5. Apple サーバーのステータスを確認する
- パート 4.iOS 26 のダウンロードにかかる時間についても質問されています
パート 1.iOS 26のインストールにはどのくらい時間がかかりますか?
iOS 26 のインストールにかかる時間の概要を説明するために、さまざまな手順とその推定所要時間の内訳を以下に示します。
| オペレーション | タイム |
|---|---|
| データ同期 (オプション) | 1分以上かかります |
| デバイスのバックアップ (オプション) | 5分以上かかります |
| iOS 26 のインストール |
所要時間は約8~20分 |
| iPhoneのセットアップ |
所要時間は 5 分未満 |
| 合計 | 1~20分 |
それでは、各部分を詳しく見てみましょう。
1.1 データ同期とデバイスのバックアップ (5 分以上):
iPhone を iOS 26にアップデートする前に、重要なデータとファイルをバックアップすることが重要です。 この手順により、データの安全性が確保され、更新プロセス中に問題が発生した場合でも簡単に復元できるようになります。
バックアップには、iCloud や iTunes などの Apple 独自のサービスを使用することも、EaseUS Mobimover などのサードパーティ ツールを選択して、より迅速かつ効率的なデータの同期とバックアップを行うこともできます。
1.2 iOS 26のダウンロード (5~20 分):
デバイスのバックアップが完了したら、自信を持ってiOS 26をダウンロードできます。 次の手順を実行します:
ステップ 1: [設定] > [設定] をタップします。 一般 > ソフトウェアの更新。
ステップ 2: 複数の更新オプションが利用可能な場合は、インストールするバージョンを選択します。
ステップ 3: [ダウンロードとインストール] > をタップします。 今すぐインストールして iPhone を新しいiOS 26に更新します。
参考にすることもできます 詳細なガイドについては、iOS 26のダウンロードを参照してください。
1.3 iOS 26のインストール (10~20 分):
デバイスが Apple のサーバーからiOS 26をダウンロードした後、[今すぐインストール] をタップすると、インストール プロセスが自動的に開始されます。
インストール時間はデバイスの使用年数によって異なりますが、通常、新しいモデルの方がインストール時間は短くなります。 数分間お待ちください。更新されたオペレーティング システムを使用できるようになります。
1.4 iPhone のセットアップ (5 分未満):
iOS 17/26のダウンロードとインストールが完了したら、使用を開始する前に iPhone をセットアップする必要があります。
これには、iCloud アカウントへのログイン、さまざまなアプリやサービスへのサインイン、Apple Pay などの機能の設定が含まれます。 写真、音楽、その他の重要なデータがすべて正しく転送されていることを確認するために、時間をかけて確認してください。
パート 2. iPhone のアップデートに時間がかかるのはなぜですか?
iOS 26 へのアップデートに必要な推定時間を理解した後、iPhone のアップデートに時間がかかると感じる理由を探ってみましょう。
● データが多すぎてバックアップできないか、転送ツールが非効率的です。
● iPhone のストレージ容量が不足しているため、iOS 26をダウンロードできません。
● インターネット接続が不十分か、ダウンロード処理中の信号が不安定です。
● 古い iPhone モデルでは、インストール速度が遅くなる可能性があります。
● 予期しないシステムの問題により、更新プロセス中に遅延が発生する可能性があります。
パート 3. iOS 26 のインストールを高速化するにはどうすればよいですか?
方法 1. ワンストップ ソリューション
iOS 26のアップデートに異常に時間がかかるとしたら、それは恐ろしいことです。 デバイスのアップデートが長期間停止している場合は、アップデート操作が失敗している可能性が高くなります。 当面は、ガジェットを修復するために次の提案を試してみてください。
したがって、iOS 26のインストール プロセスを高速化したい場合は、 UltFone iOS ダウングレード ツール. このワンストップ ソリューションは、データを損失することなく iOS システムのさまざまな問題を解決し、インストールをよりスムーズかつ迅速に行うことができます。 UltFone iOS ダウングレード ツールがiOS 26のインストールにかかる時間で際立っている理由は次のとおりです。
● iTunes を使用せずに iOS 26からダウングレードできます。
● 開発者アカウントなしで、ワンクリックで iOS/iPadOS () IPSW をダウンロードしてインストールします。
● ブートループ、リカバリモード、Apple ロゴ、黒い画面などでスタックする iOS 26 ベータ/16 のダウングレードを修正します。
● すべての iOS バージョンと iPhone モデルをサポートします。
UltFone iOS ダウングレード ツールを使用するには、次の手順に従います。
-
手順 1iOS System Repairを起動し、iPhoneを接続します。「開始」ボタンをクリック後、「普通モード」を選択して、「普通モード」ボタンをクリックします。

-
手順 2接続したiPhoneに適したファームウェアパッケージが検出され、ダウンロードできるようになります。一連の修復処理を開始する前に、正しいパッケージをダウンロードして下さい。

-
手順 3ファームウェアのダウンロードの完了後、「普通モードを開始」ボタンをクリックすると、修復処理が開始されます。問題の修復には数分かかり、その後iPhoneが再起動します。

UltFone iOS System Repairは、iPhoneのデータが損なわれていないか確認はしますが、修復前に破損したファイルがある場合は、データ回復ツールの助けが必要となります。
方法4:「データの回復を試みています」を繰り返し立ち往生しているiPhoneをiTunesで復元する
データの回復を試しているiPhoneが突然失敗した場合に、iTunesで復元できる可能性があります。iPhoneを完全に向上出荷時の状態にリセットして、エラーを修復し、最新のiOSバージョンにもアップデートすることになります。以下の手順で行います。
- 1.PCでiTunesを起動し、最新バージョンであるか確認します。iPhoneをPCに接続して、リカバリーモードにします。
-
2.リカバリーモードのiPhoneは、iTunesに検出され、iPhoneがアップデートまたは復元を必要としているメッセージがポップアップします。復元かアップデートを実行して、iTunesが処理を完了するまで待ちます。

以上で、iPhoneの修復手順は完了です。iPhoneが正常に動作することを確認したら、初期設定や古いデータのセットアップを行う必要があります。
方法 2. デバイスを強制的に再起動する
iPhone がダウンロード プロセスで停止した場合、それが自動的に解決されない場合があります。 ただし、iPhone を再起動するだけで問題が解決する場合があります。 指示の手順に従ってiPhoneを強制的に再起動し、動作するかどうかを確認してください。
方法3. iPhoneのストレージ容量を確認する
iOS 26アップデートのダウンロードが停止するもう 1 つの理由は、iPhone/iPad のストレージ容量の不足です。 iOS 26ベータのアップグレードには少なくとも 2GB のストレージ容量が必要なので、ダウンロードに時間がかかりすぎる場合は、デバイスのストレージ容量を確認してください。
デバイスの「設定」、「一般」の順に移動し、iPhone ストレージを確認します。 ストレージが不足している場合は、不要なアプリを削除してスペースを解放できます。 スペースの解放が完了したら、iOS アップデート ファイルを再度ダウンロードしてみてください。

方法 4. ネットワーク接続を確認する
ネットワークが遅いか信頼性が低いと、iOS 14/15/16 アップデートがフリーズすることがあります。 アップデートを正しく完了するには、安定した信頼性の高いネットワークに接続することが重要です。
方法 5. Apple サーバーのステータスを確認する
上記の 4 つの方法を実行してもアップデートに時間がかかりすぎる問題が解決されない場合、またはアップデートがまだ完了しない場合は、Apple サーバーの問題を調査する必要がある可能性があります。 このページをチェックして、Apple サーバーに問題があるかどうかを確認できます。

パート 4. iOS 26のダウンロードにかかる時間についても質問されています
Q1: iOS 26をインストールする価値はありますか?
はい、iOS 26にアップデートすると、iPhone に革新的な機能とセキュリティの向上がもたらされ、全体的なユーザー エクスペリエンスが向上するため、価値があります。
Q2: iOS 26 をダウンロードしてインストールするにはどうすればよいですか?
iOS 26 をダウンロードしてインストールするには、[設定] > [設定] に移動します。 一般 > iPhoneのソフトウェアアップデート。 [ダウンロードしてインストール] を選択し、パスコードを入力してインストール プロセスを開始します。
あるいは、UltFone iOS ダウングレード ツールを使用することもできます。これは、 iOS 17/26をダウンロードしてインストールします.
最後の言葉:
結論として、iOS 26のインストールにどれくらい時間がかかるかという質問に答えると、iOS 26 へのアップデートは、iPhone に新機能や機能強化をもたらすエキサイティングなプロセスであると言えます。
インストール時間はいくつかの要因によって異なる場合がありますが、説明した手順に従い、次のようなツールの使用を検討してください。 UltFone iOS ダウングレード ツール プロセスをよりスムーズかつ迅速に行うことができます。
最新の iOS バージョンに常にアップデートし、改善された機能とセキュリティをお楽しみください。
 Kiyoko Tōru
Kiyoko Tōru